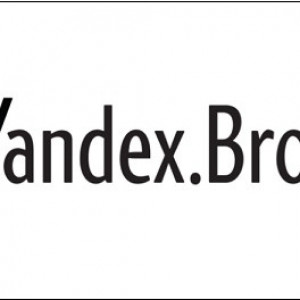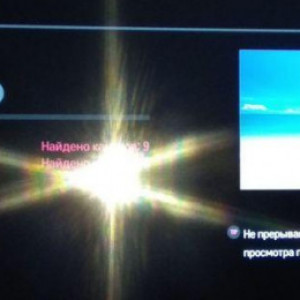Синхронизация ноутбука и телевизора по беспроводной сети Интернет только на первый взгляд кажется сложным процессом. Если пользователь углубится в детали, он быстро поймет, как подключить ноутбук к телевизору через Wi-Fi.
Зачем беспокоиться о беспроводной синхронизации, если можно подключить портативный телевизор через DVI, HDMI? Во-первых, нужный кабель не всегда под рукой. Во-вторых, не все ноутбуки оснащены такими интерфейсами. В-третьих, подключение к телевизору по беспроводному Интернет-каналу кажется более практичным решением.
Этот тип синхронизации особенно актуален, если вы хотите посмотреть онлайн фильм или новую серию телешоу. Однако просмотр видеоконтента на экране с небольшой диагональю особого удовольствия не доставляет. Таким образом, вы можете подключить свой ноутбук к телевизору по беспроводной сети и наслаждаться высококачественным трехмерным изображением.

Если ваш ноутбук работает под управлением Windows, вы можете использовать один из следующих способов подключения:
- DLNA;
- WiDi;
- беспроводной монитор;
- дополнительные гаджеты.
Как перенести фильм, сериал или любой другой контент с ноутбука на большой экран телевизора? Рассмотрим каждый из перечисленных выше вариантов, а также выделим наиболее оптимальный.
DLNA соединение
Чтобы подключить ноутбук к телевизору через Wi-Fi, необходимо сначала подключить оба устройства к одной сети. Современные модели телевизоров поддерживают технологию Wi-Fi Direct - в этом случае нет необходимости подключаться к роутеру, телевизор автоматически создает собственную сеть. Пользователю просто нужно подключиться к нему с ноутбука.
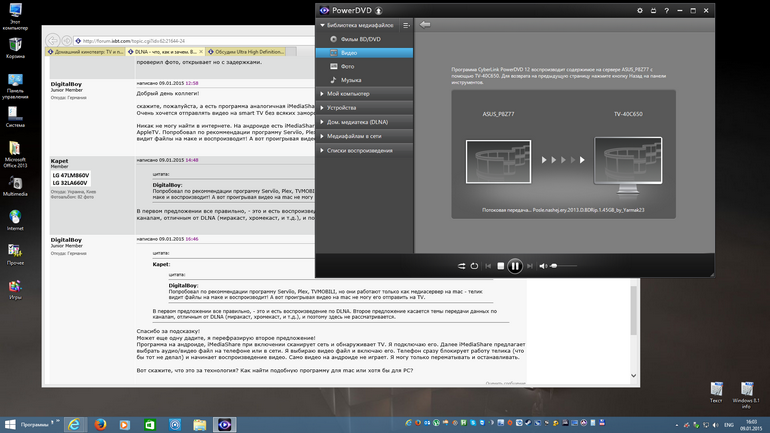
Как просмотреть картинку с ноутбука на телевизоре? Сначала вам нужно настроить сервер DLNA. Суть в том, что пользователь открывает сетевой доступ к папкам, в которых находится контент. Подключитесь к домашней сети. Списки музыки, видео, изображений будут мгновенно доступны для просмотра на ТВ.
Чтобы открыть доступ к другим папкам, перейдите на вкладку «Доступ», которая находится в свойствах каждой директории. Выберите «Расширенная настройка». Установите флажок "Поделиться...". Нажмите «ОК», чтобы изменения вступили в силу.
Вы можете гораздо быстрее синхронизировать свой компьютер и телевизор с помощью проводника. Выберите раздел «Сеть». Откроется предупреждение со следующим текстом «Обнаружение сети», щелкните по нему. Чтобы настроить беспроводную передачу изображений с компьютера на телевизор, следуйте инструкциям мастера на экране.
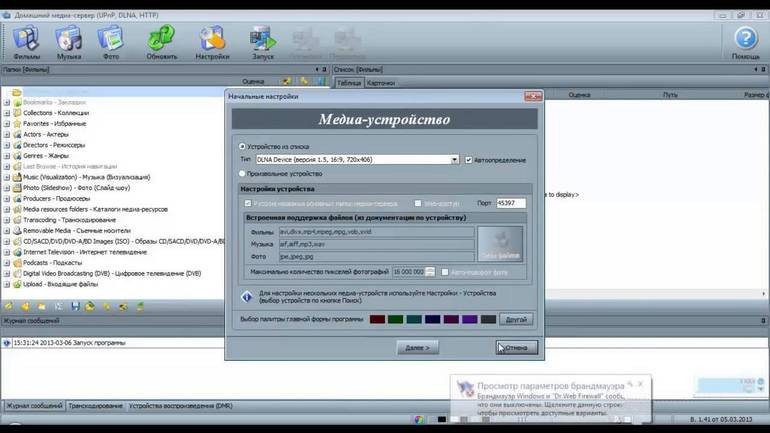
После настройки DLNA возьмите пульт от телевизора, чтобы проверить доступные внешние соединения. На экране появится список подключенных источников сигнала.
Если вы используете оборудование LG, перейдите в раздел «Smart Share», где вам нужно выбрать команду «Подключиться к ПК». Даже на других современных телевизорах алгоритм синхронизации максимально простой. Основное отличие - это названия разделов.
После активации DLNA выберите контент, который хотите воспроизвести. Щелкните файл правой кнопкой мыши. В контекстном меню выберите команду «Воспроизвести в...» и щелкните имя телевизора.
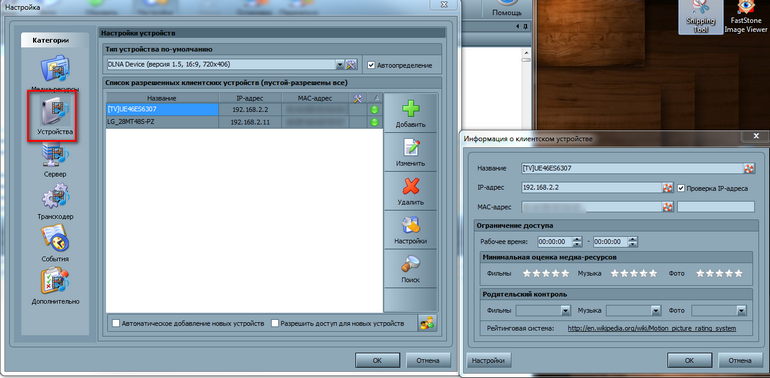
Теперь каждый пользователь знает, как подключить ноутбук к телевизору через Wi-Fi, настроив соединение DLNA. Помните, что даже современные телевизоры редко поддерживают формат MKV. Следовательно, файлы с таким расширением не воспроизводятся. Проблема решается преобразованием файла в другой формат.
Дублирование экрана используя Widi Miracast
Совместное использование папок и настройка общего доступа являются ключевыми элементами синхронизации вашего ноутбука и телевизора через DLNA. Функция WiDi заметно отличается. Он позволяет дублировать изображение с дисплея ноутбука на экран телевизора. Технология реализована за счет использования беспроводного канала. Пользователи часто называют эту опцию Miracast.
Настройка синхронизации с использованием этой технологии имеет несколько особенностей. Вам понадобится ноутбук с процессором Intel, дискретной видеокартой и адаптером Wi-Fi. Например, практически все современные модели ноутбуков Samsung подключаются к телевизору через WiDi.

Сначала загрузите драйверы для вашего беспроводного дисплея. Возможно, вам потребуется загрузить их с официального портала Intel. Важно, чтобы телевизор работал с WiDi. Старые модели не поддерживают эту технологию. Поэтому пользователи покупают дополнительное оборудование - переходники. Предварительно необходимо уточнить этот момент.
Инструкция по настройке:
- Зайдите в главное меню телевизора.
- Зайдите в раздел «Сеть».
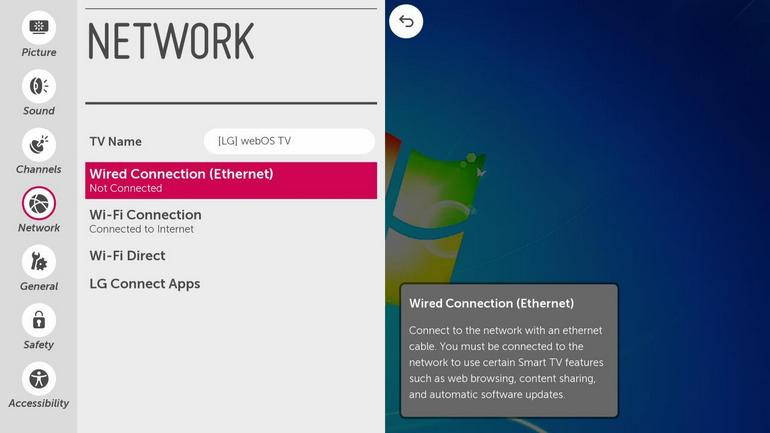
Щелкните функцию «Miracast / Intel`s WiDi».
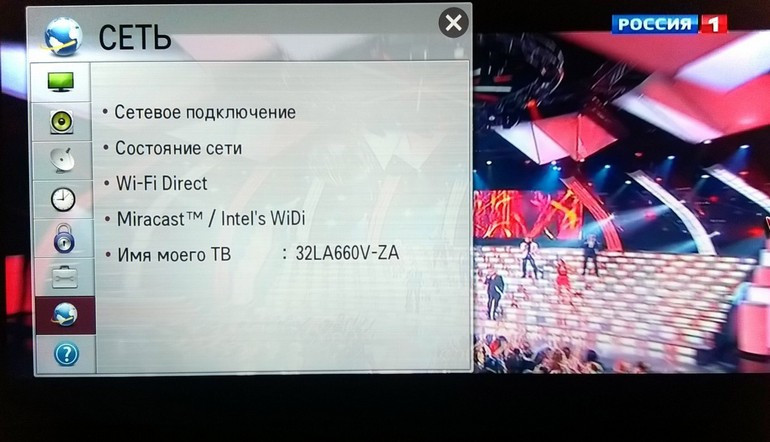
Переместите ползунок, чтобы активировать опцию.
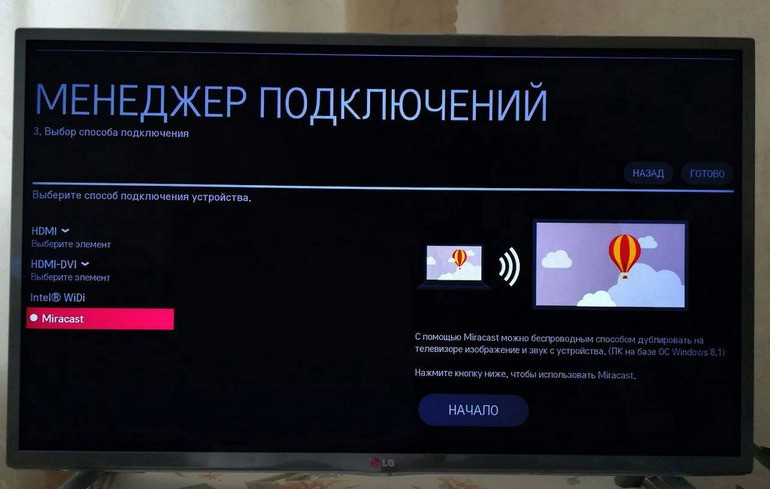
- Зайдите на ноутбуке в программу для беспроводной синхронизации с ТВ-оборудованием - Intel Wireless Display.
- На экране появится список доступных устройств.
- Нажмите кнопку «Подключить» рядом с названием телевизора.
Иногда нужно ввести дополнительный ПИН-код. В основном это простые комбинации чисел: 1111 или 0000.
Чтобы завершить настройку WiDi, перейдите в раздел «Charms». Выберите раздел «Устройства», а затем «Проектор». Здесь нужно добавить экран телевизора. Если названия вашего телевизора здесь нет, обновите драйверы модуля Wi-Fi.
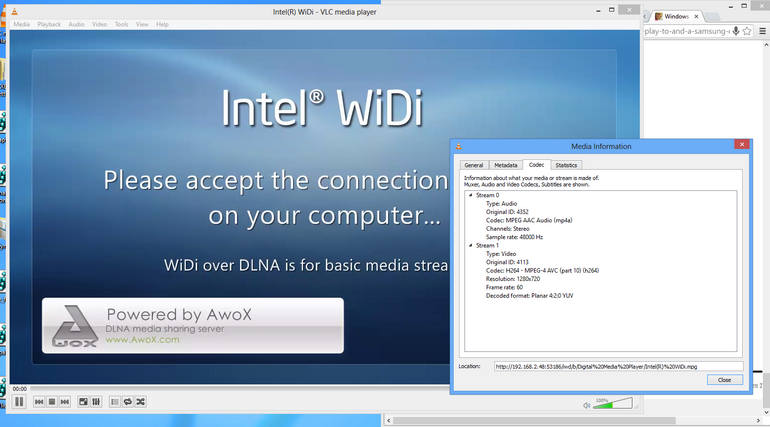
Беспроводной монитор
Этот метод позволяет из телевизора создать компьютерный монитор. Технология имеет некоторое сходство с WiDi. Поэтому проблем с синхронизацией ноутбука и телевизора быть не должно. Главное условие - ТВ и Wi-Fi модуль ноутбука поддерживает функцию Miracast.
Подключитесь через Wi-Fi к беспроводному монитору. Во-первых, вам нужно открыть главное меню телевизора, чтобы активировать функцию Miracast. Если этого пункта нет, просто включите Wi-Fi на обоих устройствах.
На ноутбуке нажмите комбинацию клавиш Win + P, затем выберите подключение к беспроводному монитору. Подождите несколько секунд. Как только соединение будет установлено, экран ноутбука будет проецироваться на экран телевизора. Так создается полноценный внешний монитор.

Некоторые пользователи используют для этой цели стороннее программное обеспечение:
- Складской менеджер;
- Домашний мультимедийный сервер;
- Поделитесь Самсунгом.
Вторая программа - универсальное решение. Синхронизация настраивается в локальной сети. Пользователь устанавливает утилиту, а затем запускает ее. Программа подключается к беспроводному монитору.
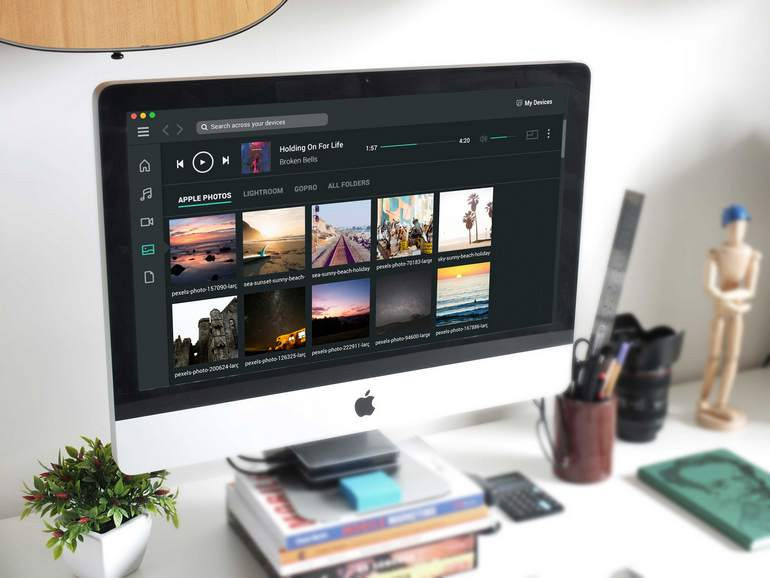
Использование дополнительного оборудования
Если используемое устройство не поддерживает платформу Smart TV, но присутствует интерфейс HDMI, беспроводное соединение через Wi-Fi настраивается с помощью дополнительного оборудования. Купите Google Chromecast. Это устройство позволит вам подключить телевизор к ноутбуку для просмотра видеоконтента.
Альтернативный вариант - Android Mini PC. Кроме того, вы можете приобрести Intel Compute Stick. Гаджеты подключаются к телевизору в основном через разъем HDMI или USB. Некоторые пользователи предпочитают адаптеры Miracast. Окончательный выбор напрямую зависит от технических характеристик и модели телевизионного оборудования.
Внешний адаптер Wi-Fi позволяет установить беспроводное соединение между ноутбуком и телевизором. Вам просто нужно подключиться к домашней сети, после чего вы сможете просматривать изображение на большом экране. У каждого устройства есть свои достоинства и недостатки.