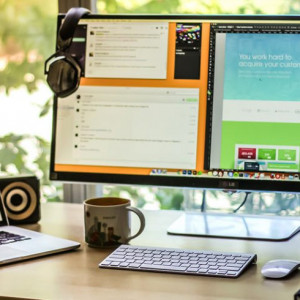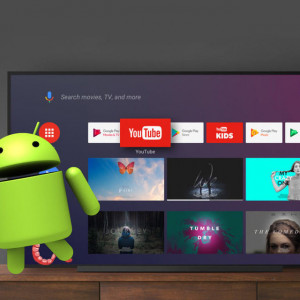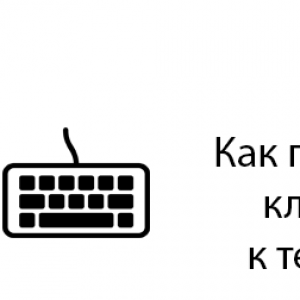Ноутбук очень удобен для работы благодаря своим габаритам и небольшому весу. Но когда дело доходит до просмотра видео или игр, вам нужно заменить небольшой монитор на экран большего размера. Если у вас телевизор с широкой диагональю, вы можете подключить устройство к телевизору или домашнему кинотеатру. В статье мы рассмотрим, как просмотреть картинку с ноутбука на телевизоре.

Определить доступные соединения
Чтобы передать картинку с ноутбука на телевизор, нужно узнать, какие для этого есть способы. Сначала вы должны посмотреть, какие порты есть на телевизоре и ноутбуке, а затем решить, как лучше всего продублировать экран ноутбука.
Способы вывода изображения с ноутбука на ТВ
Существуют беспроводные и проводные способы просмотра изображений с ноутбука на телевизоре. При проводном подключении вам не обязательно иметь одинаковые порты на обоих устройствах. Если они разные, вам понадобятся переходники. Если вам нужно перевести цифровые данные на аналоговый вход, вам потребуются дополнительные преобразователи или насадки.
Недостатки беспроводного подключения - ограниченная полоса пропускания и возможное прерывание сигнала. Недостатком подключения через кабель может быть наличие самого кабеля, а также ограничение длины кабеля для разных стандартов. Однако, если вам нужно подключить ноутбук и наслаждаться просмотром, этот недостаток совершенно невесом и не доставит никаких неудобств.
Wi-Fi
Все современные телевизоры оснащены технологией DLNA, которая позволяет устройствам обмениваться данными внутри домашней сети. Это можно сделать как по кабелю, так и по WI-FI. Если есть подключение по WI-FI, то к нему должен быть подключен и ноутбук, и телевизор. Но телевизор будет «видеть» только общие папки. Для того, чтобы телевизор имел доступ ко всей информации, вы можете открыть общий доступ ко всем папкам в настройках «Сеть» на ноутбуке. Но это не рекомендуется из соображений безопасности. Ведь в этом случае каждый, кто будет подключен к вашей сети, сможет использовать ваши данные. Другой вариант - сделать определенную папку общедоступной.

Но для более удобного просмотра картинки на телевизоре лучше скачать программу. Один из рекомендуемых - Home Media Server. Он бесплатный и универсальный для разных моделей телевизоров, а также обладает широким функционалом. Для установки на ноутбук достаточно скачать приложение (желательно на официальном сайте) и запустить установочный файл. После запуска программы в окне настроек можно выбрать категорию мультимедийных ресурсов и уже указать доступ к имеющимся папкам.
Если ваши устройства поддерживают технологии Miracast или Intel WiDi, просто включите эти функции на своем телевизоре. Тогда он сможет напрямую подключаться к вашему ноутбуку без роутера по беспроводной сети. Однако на ноутбуке должно быть установлено соответствующее приложение. Но после подключения вы можете просматривать любое изображение с ноутбука.
Если в вашем телевизоре нет модуля WI-FI, вы можете использовать различные адаптеры, которые можно подключить к порту HDMI. Например, одним из таких устройств является Google Chromecast, который выглядит как USB-накопитель. Гаджет предназначен для потоковой передачи мультимедийного контента.
HDMI
Подключение по HDMI можно назвать оптимальным для передачи мультимедийных данных с одного устройства на другое. Этот стандарт обеспечивает высокоскоростную передачу даже файлов с качеством Ultra HD и передает не только видео, но и многоканальный звук.

Как отправлять изображения с компьютера на телевизор по HDMI? Просто соедините два устройства кабелем. Затем переключитесь в режим TV AVI и выберите порт, к которому подключен кабель. На ноутбуке нужно вызвать настройки экрана и выставить там необходимое разрешение, а также выбрать отображение дисплеев. Это означает, что на ноутбуке вы сможете управлять обоими экранами и вам нужно будет выбрать дисплей для экрана телевизора. Возможные варианты:
- Дублирование: одно и то же изображение на обоих экранах;
- Отображение на 1 экране - второй будет выключен;
- Расширения экрана: телевизор станет вторым монитором.
Настройки могут отличаться в зависимости от версии операционной системы.
Для любого проводного подключения устройства должны быть отключены от сети перед их подключением
DVI
Следующий способ - как передать изображение по DVI. Стандарт DVI был разработан для передачи видеоконтента на цифровые устройства. Предшественник HDMI. И, в отличие от последнего, не передает звук. В этом случае вам понадобится TRS-коннектор или переходник, иначе называемый «миниджек» - очень популярный аудиоразъем, вероятно, знакомый многим как вход для подключения наушников. Чтобы дублировать экран компьютера или ноутбука, вам нужно будет выполнить те же действия, что и для HDMI. После подключения передать файл воспроизведения очень просто.

S-Video
S-Video - аналоговый интерфейс. Он может транслировать только телевизионные видеофайлы стандартной четкости (576i и 480i), что означает, что о современных форматах качества речи не может быть и речи. Телевизоры редко оснащаются таким портом, поэтому для проецирования изображения с ноутбука также потребуется переходник с S-Video на RCA. Кроме того, не используйте кабель S-Video длиной более 2 метров, так как это снизит качество сигнала. Для передачи звука на телевизор, аналогично DVI, вам понадобится «миниджек».

После подключения кабеля необходимо всегда устанавливать видеоисточник на телевизор
USB
Давайте посмотрим, как можно отправить изображение на телевизор через USB. В этом случае при подключении USB-USB просмотр видео будет невозможен, так как этот стандарт не предназначен для передачи видеоданных. В этом варианте вы можете просматривать изображения, презентации, текстовые документы. При таком подключении телевизор будет видеть ноутбук как флешку.
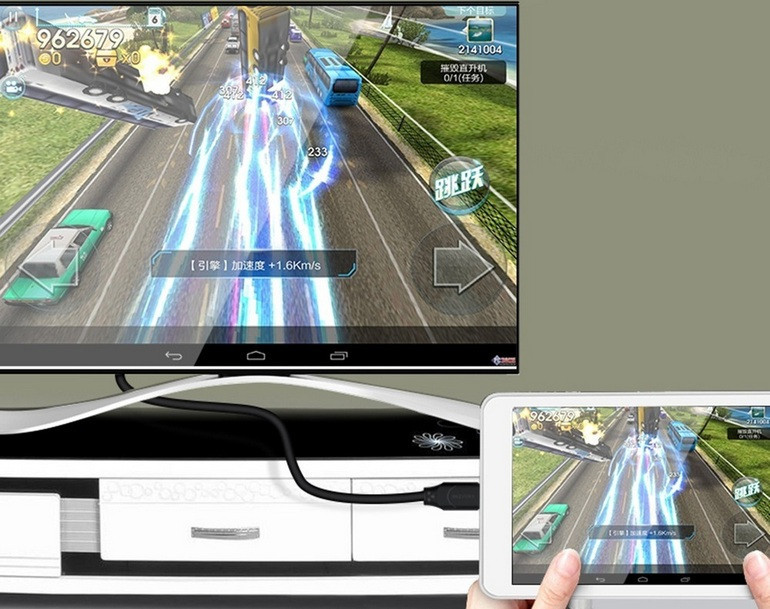
Но для дублирования дисплея ноутбука можно использовать выход на порт HDMI телевизора. Для этого понадобится переходник, представляющий собой внешнюю видеокарту. Вам потребуется установить драйвер с видеокарты на ноутбук. Покупая такой переходник, нужно обращать внимание на характеристики передаваемого видео (поддержка Full HD) и звука.
LAN
Мы уже рассмотрели возможность беспроводного подключения по локальной сети. Lan - это сетевое соединение, но проводное (Ethernet). Если в вашем телевизоре нет модуля Wi-Fi, вы можете использовать этот метод. Чтобы отразить экран компьютера на телевизоре, вам нужно будет выполнить те же действия, что и для подключения WI-FI. Это означает:

- Подключите телевизор к роутеру с помощью сетевого кабеля. В этом случае на сетевом устройстве должен быть настроен протокол динамической конфигурации хоста (DHCP). В противном случае вам придется вручную зарегистрировать сетевые настройки в телевизоре;
- Подключите свой ноутбук к той же сети. Проводной или беспроводной - неважно;
- Установите программу на ноутбук для просмотра файлов на телевизоре. Мы уже говорили о приложении Home Media Server, которое легко настроить и установить;
- Поделитесь необходимыми папками. Вот и все, теперь вы можете передавать изображения и отправлять видео для воспроизведения.
VGA
Как передать изображение с компьютера на телевизор с помощью VGA? Стандарт VGA допускает передачу только аналогового сигнала без звука. Для воспроизведения звука потребуется дополнительный переходник с так называемым штекером «тюльпан» или «миниджек». Другой вариант - оставить воспроизведение звука на ноутбуке или через подключенные к нему динамики. Для этого можно использовать функциональные клавиши ноутбука. Должно появиться 2 экрана, например F10 + Fn (клавиша включения функции). Теперь вы можете просматривать видео с ноутбука на телевизоре. При настройке экрана на ноутбуке вы можете увеличить разрешение, чтобы получить лучшее изображение.

При любом кабельном соединении вам потребуется настроить экраны на ноутбуке или ПК
RGB
Цветное изображение формируется тремя основными сигналами: красным, зеленым, синим.Если изображение выводится через такой разъем, логично использовать тот же ТВ-вход. RGB заменил Scart, когда стало невозможно использовать Scart в тонких телевизорах. В основном RGB доступен на старых автомобилях. Совместим с композитными кабелями Scart и RCA (тюльпан). Видео или игры с монитора вашего компьютера будут транслироваться на телевизор, как и при любом другом кабельном соединении.
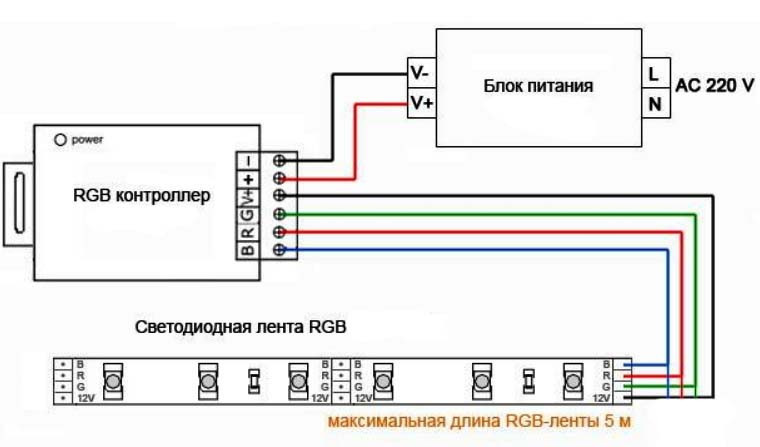
Scart
Scart - это европейский стандарт передачи аналоговых и цифровых сигналов. Он имеет разные характеристики, поэтому может передавать разные сигналы (аудиоканал, видео, управление). Удобство интерфейса в том, что он позволяет без промежуточного кодирования подключить к телевизору качественный источник видеосигнала RGB.
Для потоковой передачи фильма с ПК или ноутбука лучше всего использовать адаптер VGA-SCART. Это связано с тем, что большое количество телевизоров оснащено разъемом SCART, а компьютер - VGA.

Подводя итог, можно сказать, что просматривать картинку с ноутбука на телевизоре можно всеми способами. В любом случае оба устройства будут иметь порты, которые можно подключить с помощью кабеля. Если вы не можете сделать это напрямую, вы можете использовать переходники и переходники. Выбирая между проводным и беспроводным подключением, проводное соединение может обеспечить лучшую пропускную способность и качество. Но иногда гораздо удобнее подключиться через WI-FI, особенно если нет подходящих кабелей.
Если у вас большое количество разъемов, лучше всего выбирать проводное подключение из новейших технологий. Оптимальный вариант - HDMI. В общем, настроить ноутбук и телевизор очень просто. Главное, на телевизоре выбрать входной сигнал, а на ноутбуке произвести необходимые настройки для соответствующей технологии.