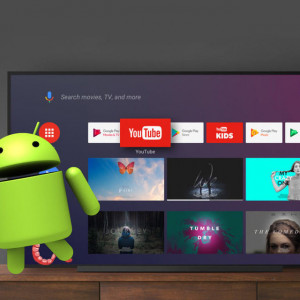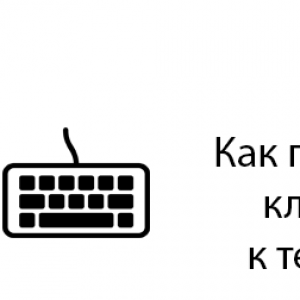Синхронизация с ПК значительно расширит функциональность вашего телевизора. Неудивительно, что все пользователи хотят знать, как подключить компьютер к телевизору? Обратите внимание, что существует огромное количество различных методов, каждый из которых будет рассмотрен подробно. Многое будет зависеть от модели телевизора. Старое оборудование оснащено разъемами, которых нет у компьютеров. Поэтому могут возникнуть некоторые трудности.
ПК подключается к телевизору LG или другого производителя с помощью специальных кабелей. Также доступны варианты беспроводной синхронизации. Однако не все телевизоры имеют встроенный модуль Wi-Fi, который необходим для беспроводного подключения к Интернету
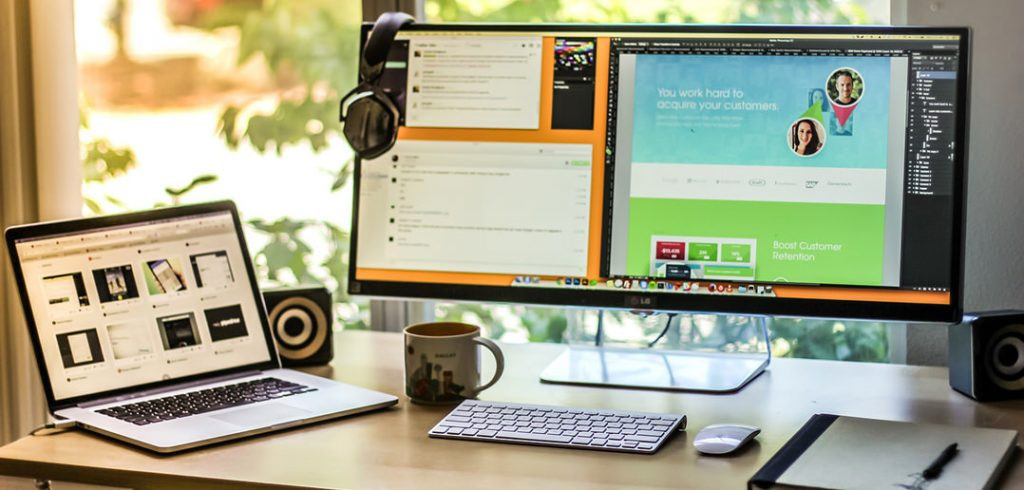
Зачем это нужно
Каждый пользователь должен сам определить, имеет ли смысл подключать телевизор к компьютеру? Например, если вы смотрите только предустановленные каналы, то подключение компьютера к телевизору вряд ли будет полезным. Пользователи, которые хотят смотреть новые фильмы, сериалы и другой контент, будут более заинтересованы в такой синхронизации.
Вывод изображения с компьютера на экран телевизора является настоящим продолжением технологии. После установки этого соединения вы можете:
- Играйте в видеоигры на большом экране телевизора;
- Смотрите фильмы, сериалы и музыкальные клипы;
- Общайтесь с друзьями и знакомыми через Skype;
- Проводите презентации.
Разрешение и насыщенность цветов современных телевизоров от Samsung, Sony, LG намного выше, чем у недорогих компьютерных мониторов. Поэтому синхронизация технологий позволит вам смотреть новые фильмы в отличном качестве. Это особенно важно, если вы приобрели устройство без встроенного Wi-Fi и поддержки Smart TV.

Настроить телевизор в качестве монитора гораздо проще, чем может показаться на первый взгляд. С этой задачей может справиться любой пользователь. Все, что вам нужно сделать, это выбрать метод синхронизации и приобрести необходимый кабель. Возможно, у вас дома уже есть необходимые кабели.
Варианты подключения
Как подключить компьютер к телевизору? Традиционно все существующие методы можно разделить на две большие группы - беспроводные и кабельные. Решая, какой метод использовать, ориентируйтесь на используемую технологию. Проверьте, какие входы могут использоваться компьютером и телевизором для синхронизации.
Для начала кратко перечислим методы, позволяющие передавать видео с телевизора на большой экран без потери качества. Если ни один из этих вариантов вам не подходит, то можно использовать менее распространенные разъемы.
Как упоминалось ранее, вам, вероятно, придется приобрести дополнительный кабель. Стоимость таких кабелей минимальна. Если вы планируете использовать адаптеры, то стоит обратиться в магазин электроники. Этот сценарий актуален в тех случаях, когда вы используете старый компьютер или телевизор.

Любое дополнительное покрытие на шнурах - это рекламный блиц. Этот аспект никак не влияет на качество передаваемого изображения. Тщательно продумайте, какой длины должен быть кабель для вашего удобства. Важно не только выполнить соединение, но и сохранить эстетический вид помещения.
Самый простой способ подключения ЖК-телевизора к компьютеру - кабель HDMI. Во-первых, абсолютно все современные устройства оснащены этим интерфейсом. Во-вторых, он передает звук и изображение одновременно. В качестве альтернативы можно использовать один из следующих вариантов:
- VGA;
- DVI;
- S-Video;
- RCA.
Все эти разъемы устарели. Поэтому их следует применять только в том случае, если вы используете старую технологию. HDMI остается приоритетом.

Несколько слов о беспроводной синхронизации. Этот параметр предполагает, что телевизор будет иметь встроенный модуль Wi-Fi. Большинство моделей телевизоров Smart TV оснащены им. Сегодня можно купить адаптер для беспроводного подключения к Интернету и вставить его в обычный телевизор.
HDMI
Кабель HDMI не входит в базовую комплектацию компьютера или телевизора. Поэтому вы должны приобрести этот кабель отдельно. Их широкий выбор можно найти в супермаркетах электроники. Длина кабеля варьируется от 1 до 20 метров. Вам не составит труда выбрать тот, который наилучшим образом соответствует вашим потребностям. После покупки кабеля вам нужно будет найти нужные порты на телевизоре и компьютере.
Как подключить телевизор через компьютер с помощью HDMI? Следуйте пошаговым инструкциям:
- Подключите один конец кабеля к разъему на задней или боковой панели телевизора.

- Подключите другой конец к системному блоку компьютера.
- Откройте меню ТВ.
- Выберите "HDMI" в качестве источника сигнала.
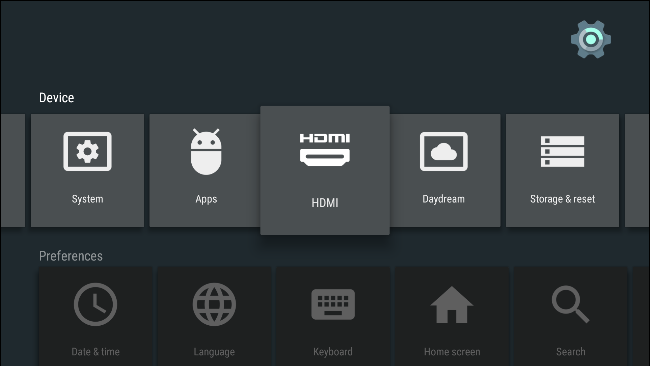
- Настройте параметры вывода изображения на большой экран.
Старые компьютеры не оснащены разъемом HDMI. Эта проблема решается путем приобретения адаптера. Например, может подойти адаптер USB-HDMI.
В большинстве случаев настройкой по умолчанию является вывод изображения только на второй дисплей, которым является экран телевизора. Из-за разницы в разрешении между телевизором и компьютером изображение может отображаться неправильно. Поэтому необходимо открыть настройки Windows и внести некоторые изменения в параметры.
Откройте меню "Экран" и выберите там пункт "Мультимонитор". Рекомендуется активировать функцию "Зеркалирование дисплея". После этого проблема должна исчезнуть. На экране телевизора появится рабочий стол вашего компьютера.
Как улучшить качество изображения? Перейдите к персонализации, а затем измените разрешение. Однако возможно, что разрешение будет отрегулировано автоматически. Если нет, настройте разрешение вашего телевизора. Качество изображения улучшится.
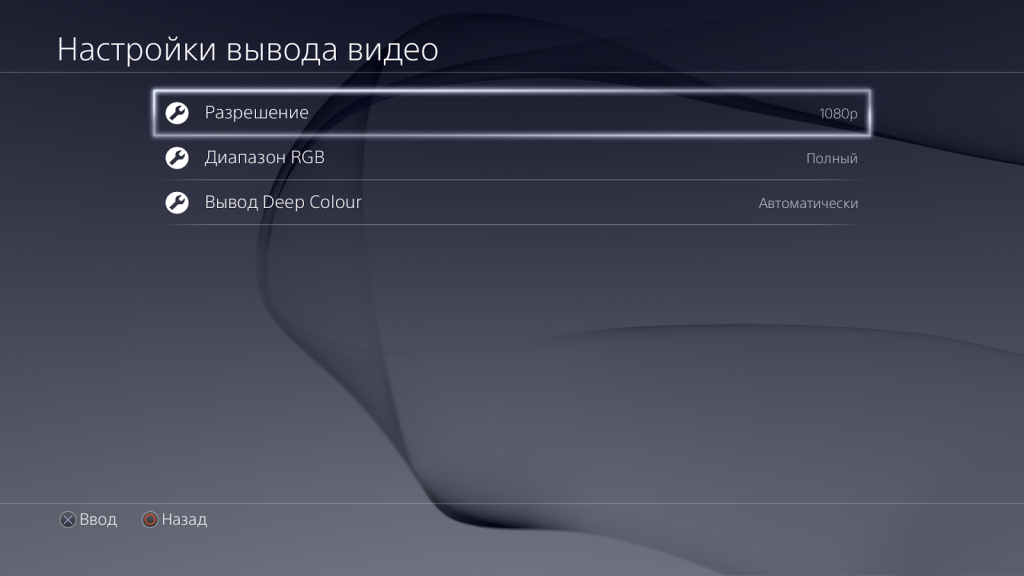
Wi-Fi
Беспроводные сети также можно рассматривать как способ подключения телевизора к компьютеру. Что необходимо для такой синхронизации? Во-первых, прочитайте технические характеристики вашего ЖК- или плазменного телевизора. К сожалению, только современные модели поддерживают передачу данных через Wi-Fi соединение. Если ваша модель не поддерживает беспроводное подключение к Интернету, приобретите специальный адаптер. Он подключается через USB.
Подключение компьютера к телевизору без кабелей имеет очевидные преимущества:
- Доступ в Интернет;
- Просмотр содержимого, хранящегося на жестком диске компьютера;
- Простой процесс подключения;
- Удобное размещение устройств;
- Нет кабелей.
Чтобы настроить эту синхронизацию, необходимо использовать специальный инструмент. Программное обеспечение поставляется вместе с телевизором. Если диск с программным обеспечением не входит в базовую комплектацию, необходимо загрузить программное обеспечение с официального сайта производителя.
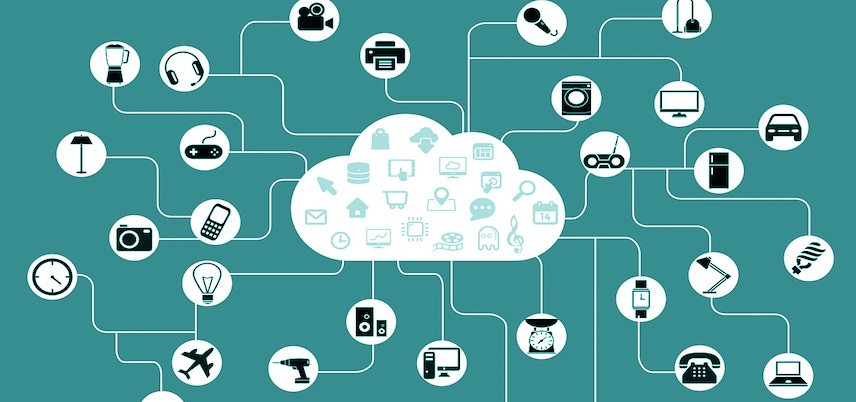
Основная функция программы - быстрое подключение компьютера к телевизору через домашнюю сеть Wi-Fi. Интерфейс инструмента чрезвычайно прост и удобен в использовании. Необходимо создать специальную папку на жестком диске компьютера, из которой содержимое будет передаваться на телевизор.
Многие пользователи решают такие задачи с помощью другого маршрутизатора. Единая беспроводная сеть будет охватывать все устройства, включая телевизор. Таким образом, вы можете воспроизводить любые файлы на большом экране.
S-Video
Другой способ синхронизации телевизора и компьютера - использование интерфейса S-Video. Это хороший вариант, поскольку абсолютно все устройства оснащены этим разъемом. Исключением могут быть компьютеры с очень старыми модулями GPU. Еще одной сильной стороной этой синхронизации является ее простота. Пользователю достаточно подключить кабель S-Video между компьютером и телевизором.
Перед подключением телевизора к компьютеру с помощью интерфейса S-Video необходимо отключить аппаратуру. Один конец кабеля подключается к разъему на видеокарте компьютера - круглому черному гнезду. Другой разъем подключается к соответствующему телевизионному входу, который обычно расположен на задней панели устройства.

Сначала включите телевизор, а затем компьютер. При загрузке операционной системы экран телевизора будет мигать - это признак того, что обнаружен новый источник сигнала. Теперь ваша задача - настроить модуль GPU. Нажмите на рабочий стол с ПКМ, в контекстном меню выберите "Свойства", перейдите к пункту "Настройки".
Откройте пункт "Дополнительно". В появившемся диалоговом окне установите флажок "Клонировать" рядом с именем GPU. После применения настроек нажмите на раздел "Отображение". Выберите название телевизора из открывшегося списка. Возьмите пульт дистанционного управления для телевизора и установите соответствующий источник сигнала. В нашем случае это разъем S-Video. Когда изображение появится на большом экране, можно начинать настройку. Теперь вы знаете, как подключить компьютер или ноутбук к старому телевизору.
Miracast
Многие пользователи путают эту технологию с DLNA. Фактически, он отличается тем, что не только значительно упрощает воспроизведение файлов, хранящихся на жестком диске компьютера, но и позволяет воспроизводить онлайн-контент. Например, вы можете воспроизвести любимый фильм или новый эпизод популярного шоу, используя обычный браузер.
Для использования технологии Miracast необходим мощный компьютер. Это связано с тем, что это ресурсоемкое приложение. Поэтому синхронизация через Miracast важна для владельцев компьютеров, ноутбуков и планшетов с мощным оборудованием.
Как настроить телевизор, если он поддерживает эту технологию? Вам необходимо приобрести специальный адаптер. Он подключается к устройству через интерфейс HDMI. Технология беспроводных мониторов характеризуется максимальной простотой использования. Изображение, которое будет выведено на большой экран, будет передаваться по специальному алгоритму. Изображение передается через Wi-Fi на большой телевизионный экран.
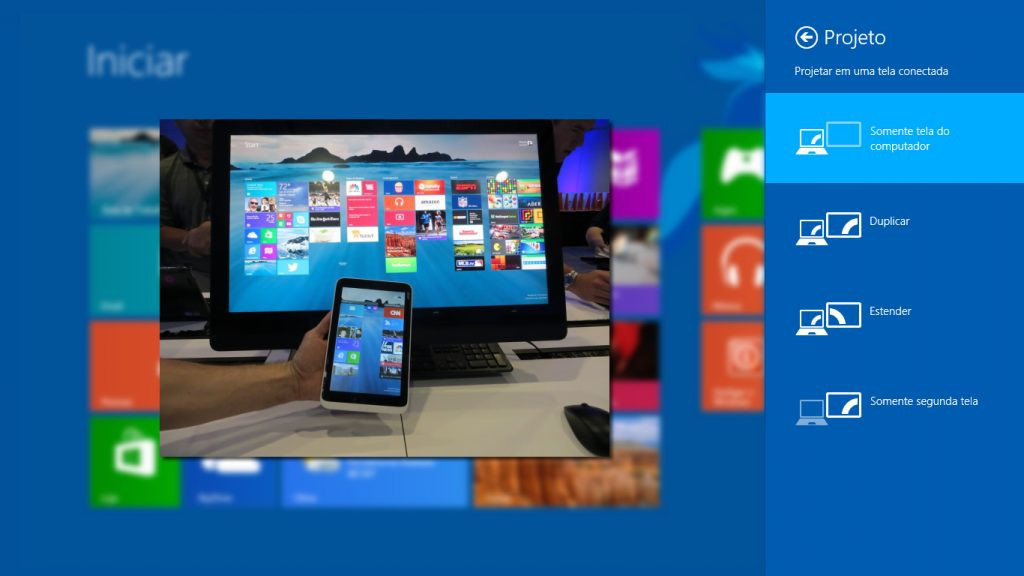
Пользователю не нужно подключать телевизор к одной из локальных сетей с помощью маршрутизатора. С помощью маршрутизаторов создается мини-сеть, что значительно облегчает синхронизацию с компьютером. Для подключения беспроводного монитора требуется программное обеспечение Wireless Display utility. После установки дополнения вы можете начать вещание.
Убедитесь, что Miracast включен в меню телевизора. Эту функцию можно активировать в настройках. Откройте вкладку "Сети", а затем перейдите в подраздел "Intel WiDi".
VGA и DVI
Как подключить старый телевизор к компьютеру? Разъемы DVI и VGA идеально подходят для этой задачи. Давайте рассмотрим каждый из них, чтобы определить особенности и принципы такой синхронизации. Давайте начнем с VGA. Почти все устройства оснащены этим интерфейсом. Исключение составляют недорогие ноутбуки и нетбуки. VGA - это стандартный и самый старый способ подключения телевизора к приставке.
Почему VGA считается устаревшим и чем он уступает HDMI? Во-первых, передача изображения осуществляется с помощью аналоговых сигналов. Во-вторых, он чрезвычайно медленный по сегодняшним меркам.

Если используемое вами оборудование оснащено этим интерфейсом и у вас есть кабель VGA, у вас не должно возникнуть проблем с подключением и последующей настройкой. Пошаговые инструкции:
- Вставьте штекеры кабелей в соответствующие разъемы.
- Включите оборудование.
- Выберите интерфейс VGA в качестве основного источника сигнала.
- Выполните соответствующие настройки в операционной системе Windows.
Сам процесс подключения не должен вызывать никаких трудностей. У пользователей обычно возникают вопросы по настройке. Если проигнорировать этот шаг, пользователь, конечно, не сможет получить высококачественное изображение.
Если изображение не выводится на экран телевизора, а также видны какие-то проблемы, помехи, дефекты, это означает, что пользователь произвел неправильные настройки. Особое внимание следует уделить режиму передачи изображения. Доступны два режима - "Только телевизор", "Дисплей и телевизор одновременно".
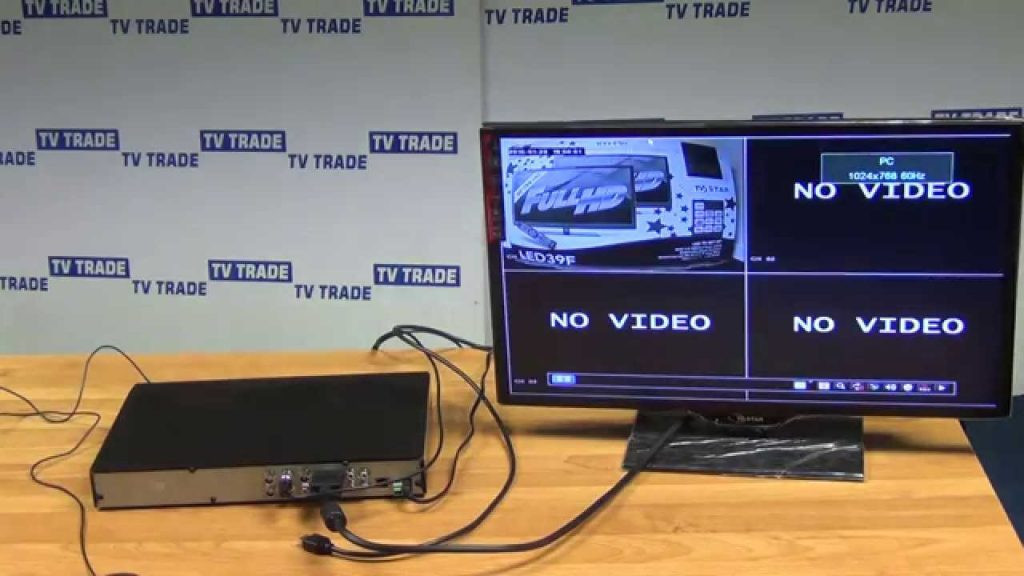
Перед подключением телевизора к компьютеру с помощью интерфейса VGA операционная система должна быть правильно настроена:
- В свободном месте на рабочем столе нажмите на ПК.
- Выберите "Разрешение экрана" в контекстном меню.
- Откройте меню Экран.
- Выберите один из доступных режимов изображения.
- Сохраните изменения.
Как видите, подключение ПК и телевизора через VGA максимально просто. Самое главное - установить правильные параметры.

Интерфейс DVI считается более совершенным по сравнению с VGA. Во-первых, он передает как аналоговые, так и цифровые сигналы. Во-вторых, интерфейс разделен на группы с определенной узкой направленностью:
- DVI-D - предназначен для цифровых соединений;
- DVI-A - для аналоговых сигналов;
- DVI-I является универсальным вариантом.
Сам процесс подключения происходит так же, как и для других интерфейсов. Прежде всего, необходимо подключить штекеры кабеля к гнездам на телевизоре и компьютере, а затем выбрать подходящий источник сигнала.
Частые проблемы
Если вы решили подключить ноутбук или компьютер через HDMI, сначала необходимо проверить наличие аудиодрайвера. Без поддержки High Definition Audio аудиосигнал будет недоступен. Чтобы проверить, установлен ли этот драйвер, откройте Диспетчер устройств. Выберите вкладку "Аудиоустройства". (вкладка "Аудиоустройства"). В появившемся списке найдите устройство, поддерживающее "High Definition Audio". Если это не так, вы точно не сможете настроить звук при подключении через HDMI.
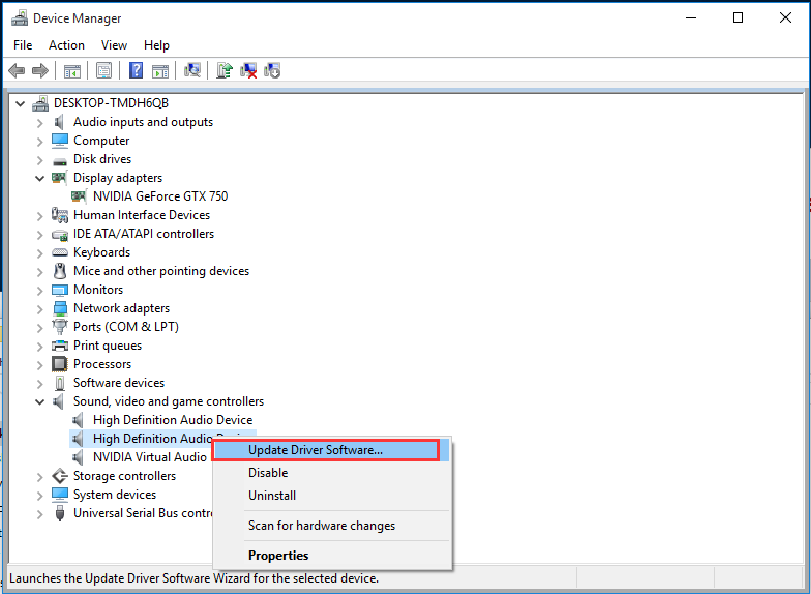
Что делать, если необходимый драйвер отсутствует? Ответ очень прост - скачайте его на свой компьютер или ноутбук, а затем установите. Вы можете загрузить его с официального сайта производителя. Введите название звуковой карты в поле поиска, и вам будет предложено ввести дистрибутив для установки. В некоторых ситуациях операционная система может найти недостающие драйверы, а затем загрузить и установить их.
Некоторые пользователи настраивают операционную систему по-другому. Чтобы найти доступные устройства воспроизведения, откройте системный трей - правый нижний угол. Щелкните правой кнопкой мыши значок воспроизведения звука. В открывшемся контекстном меню выберите "Устройства воспроизведения". (Устройства воспроизведения). Здесь вы должны увидеть подключенный телевизор и другие устройства: колонки, наушники, наушники. Пользователь должен выбрать источник воспроизведения звука, а затем нажать кнопку OK.
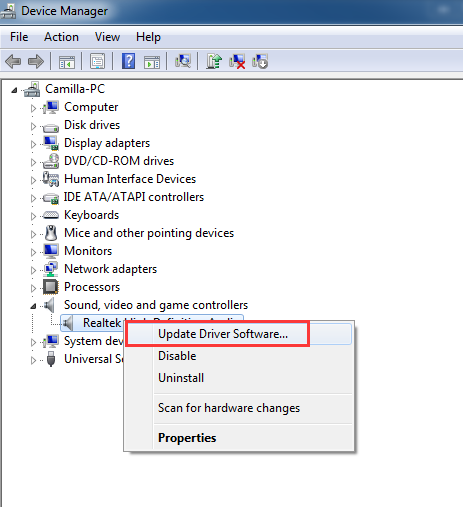
Вывести изображение на большой экран - это половина успеха. Чаще всего пользователи сталкиваются с проблемами, связанными со звуком. Понятно, что никто не хочет смотреть новый фильм, воспроизводимый через динамики компьютера или ноутбука. Современные модели телевизоров оснащены мощными динамиками с самым чистым и естественным звучанием. Некоторые люди даже покупают дополнительную аудиосистему, чтобы повысить уровень погружения в просмотр.
Во многих ситуациях бывает крайне сложно добиться хорошего качества звука, т.е. воспроизведения звука через динамики телевизора. Наиболее распространенные проблемы, с которыми сталкиваются почти все пользователи после синхронизации телевизора и компьютера
- Звука нет вообще;
- слышен чрезмерный шум или другие помехи;
- задержки звука;
- проблемы с объемом.
Следует отметить, что существует несколько проблем. Поэтому первоначальная задача пользователя - определить, в чем именно заключается проблема.
При использовании техники вы стараетесь задействовать все ее дополнительные возможности. Это разумно. Например, подключая компьютер к телевизору с помощью кабеля HDMI, вы ожидаете комфортного просмотра, но проблем не всегда удается избежать. В редких случаях возникают трудности с настройкой изображения. Как и в современных устройствах, разрешение и другие параметры настраиваются автоматически.
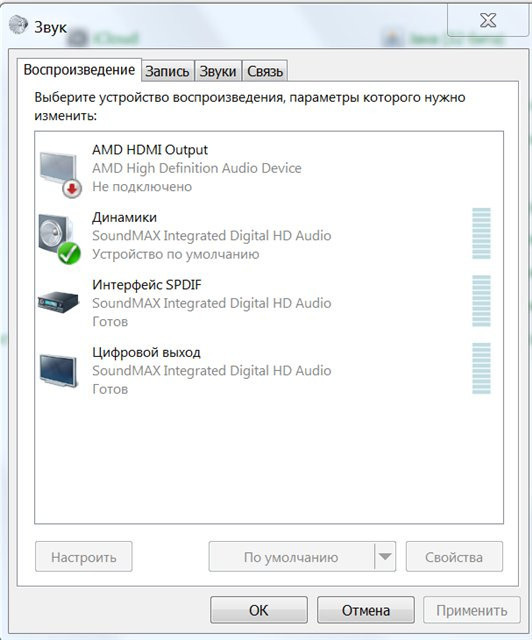
Самая распространенная проблема - это звук. Что должен сделать пользователь, чтобы телевизор начал правильно воспроизводить звук? Начать следует с настройки передачи звука в "Панели задач":
- Откройте "Панель управления".
- Перейдите в меню "Оборудование и звук".
- Перейдите на вкладку "Управление аудиоресурсами".
- Выберите опцию "Выход AMD HDMI".
Последний пункт может иметь немного другое название. Все зависит от того, какая компания произвела оборудование. Найти необходимые для настройки параметры не так уж сложно. Весь процесс занимает всего 2-3 минуты. Просто следуйте инструкциям.
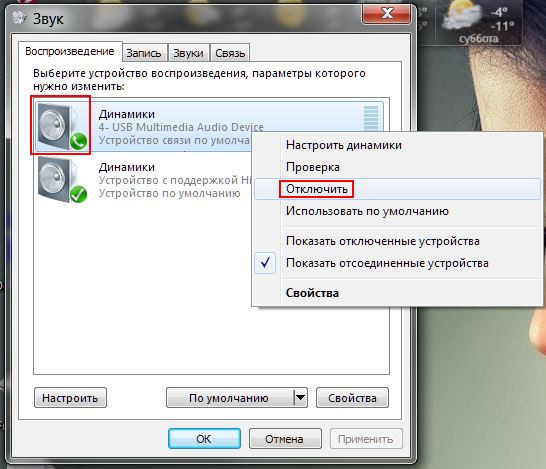
Обратите внимание, что если видеокарта вашего компьютера поддерживает передачу звука, в настройках можно выбрать "S/PDIF digital audio". Если этого не сделать, передача звука будет осуществляться через материнскую плату, которая подключена к модулю GPU.