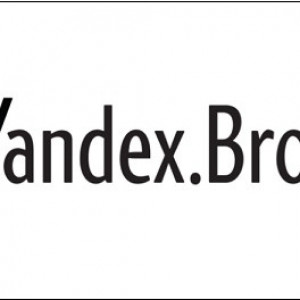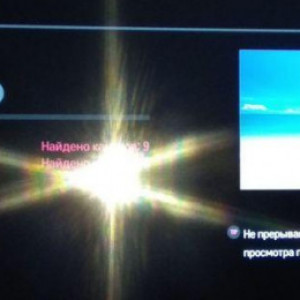Чтобы воспроизводить контент на большом экране телевизора, необходимо сначала настроить подключение к Интернету. Есть два метода синхронизации: проводной и беспроводной. С первым способом все понятно. Пользователь подключает кабель Ethernet к разъему LAN, чтобы получить доступ в Интернет. Однако мало кто знает, как подключить телевизор к Wi-Fi? С этим могут возникнуть некоторые трудности.
Специфика подключения напрямую зависит от того, поддерживает ли ваш телевизор технологию Wi-Fi. В этом случае вам просто нужно подключить его к роутеру. Однако, если вы используете старую модель, которая не поддерживает передачу интернет-сигнала по радиоканалу, вам потребуется использовать дополнительные устройства.
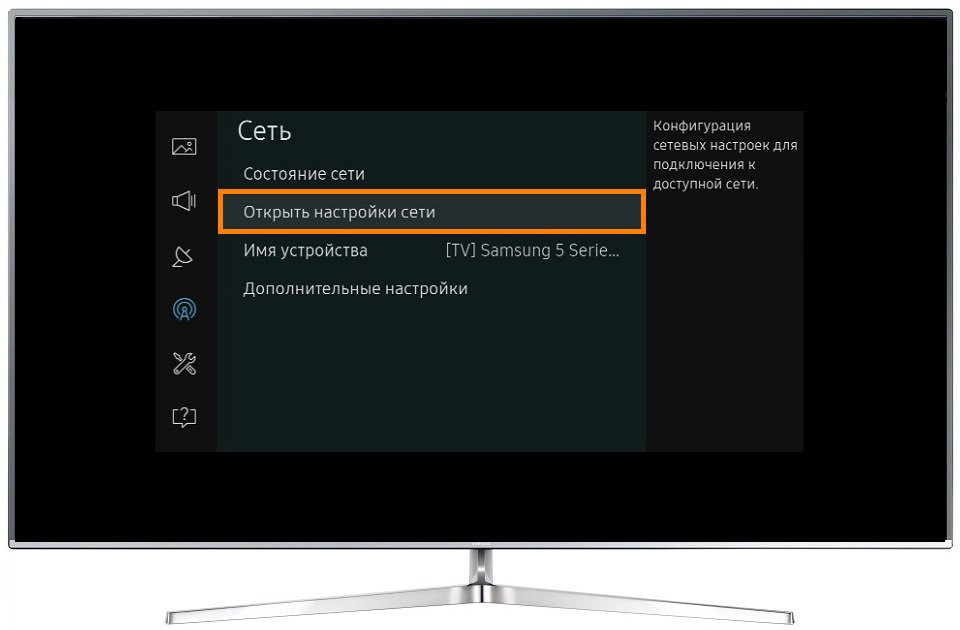
Как узнать поддерживает ли телевизор Wi-Fi
Есть много способов определить, можно ли через Wi-Fi подключить интернет к телевизору LG, Samsung, Sony. Самый простой вариант - изучить технические характеристики, указанные в сопроводительной документации. Их также можно найти в Интернете на сайтах магазинов электроники. Просто введите название модели телевизора в поисковике.
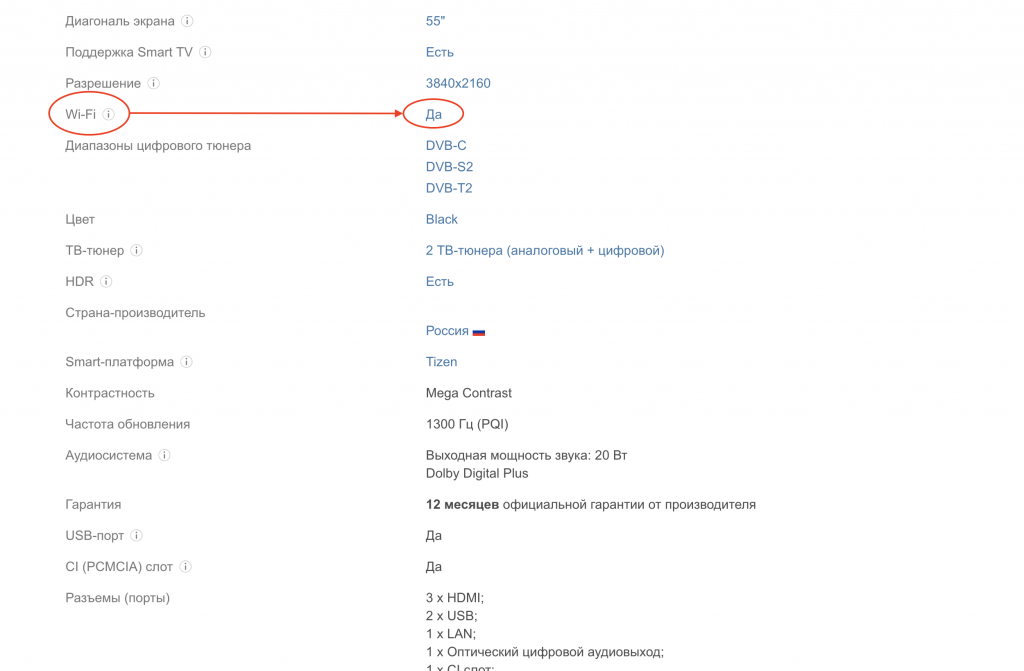
Если рядом с «Wi-Fi» написано «Да» или знак плюса, телевизор может принимать сигнал беспроводного Интернета. В случаях, когда нет документации и нет возможности увидеть функции в Интернете, вы можете просто взять пульт и перейти к настройкам. Если вкладка «Сеть» отсутствует или отсутствует беспроводное интернет-соединение, использовать Wi-Fi-соединение можно только после подключения специальных адаптеров.
Процесс подключения и настройки
Обязательным условием для подключения телевизора к Wi-Fi роутеру является домашняя сеть. Это означает, что сначала необходимо приобрести и установить роутер. Алгоритм настройки подключения к Интернету для всех телевизоров до 2008 года примерно одинаков. В названиях команд могут быть небольшие изменения, но в целом процесс следует той же схеме.
Возьмите пульт от телевизора, затем перейдите к настройкам сети, выбрав раздел «Сеть». Перейдите в подраздел «Беспроводные сети». На экране телевизора появится список доступных беспроводных сетей. Если вы не знаете, как называется домашняя сеть, посмотрите на заднюю часть роутера, она содержит всю необходимую информацию.
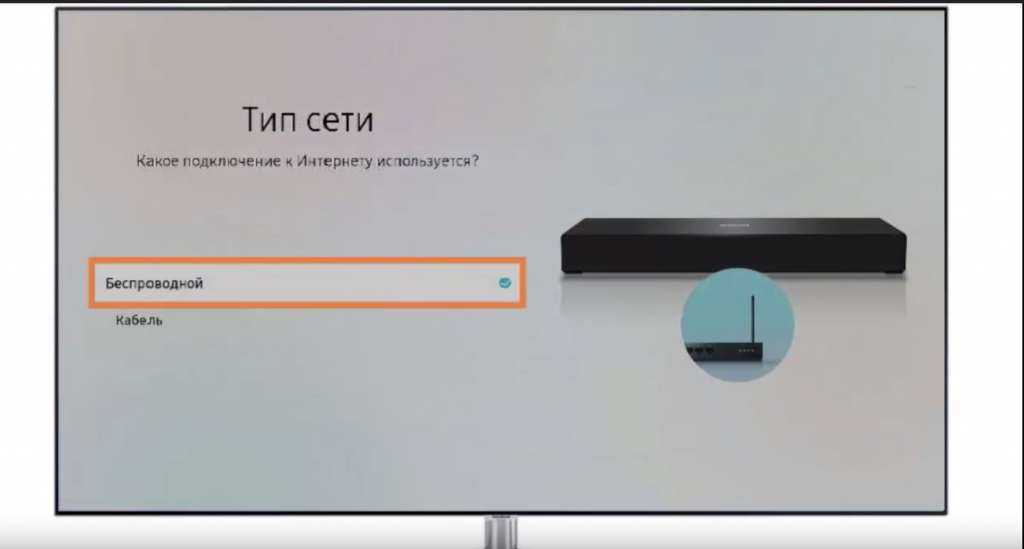
Если для доступа к сети требуется пароль, на экране телевизора появится клавиатура. Вход осуществляется с помощью пульта дистанционного управления. Перемещайте стрелки, выбирая нужные цифры и буквы. После того, как вы ввели желаемую комбинацию, нажмите кнопку «ОК». Если у вас есть клавиатура, вы можете подключить ее к телевизору, чтобы упростить ввод информации.
Будет инициировано автоматическое подключение к Интернету. Что делать, если я не могу подключиться к сети? Вам нужно открыть настройки ТВ сети. Найдите команду «Автоматическое назначение IP-адреса», включите ее. Вы можете настроить этот параметр в разделе «Сеть» -> «Беспроводные сети».
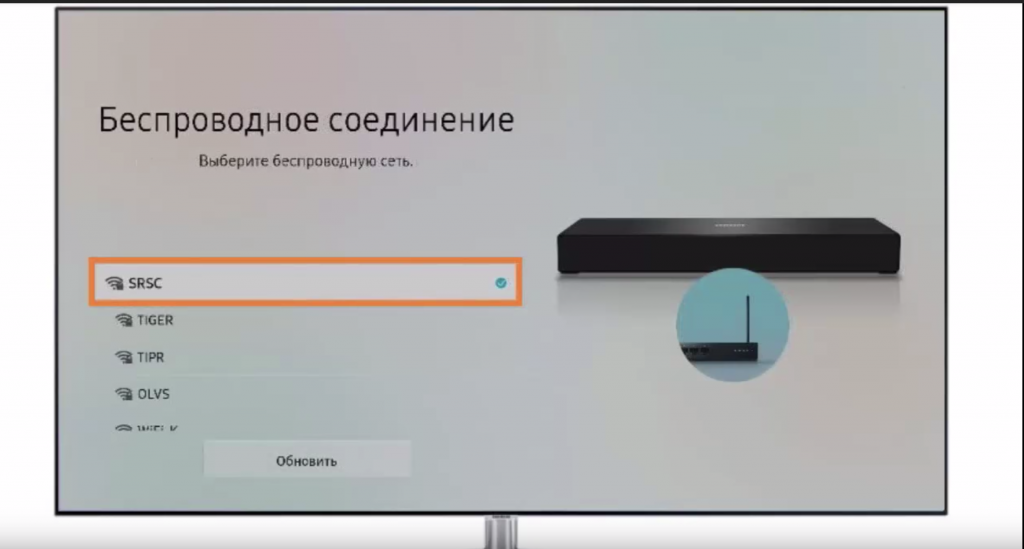
Когда откроются параметры подключения Wi-Fi, вам нужно выбрать «Получать автоматически». Этот параметр в основном включен по умолчанию. Некоторые маршрутизаторы не поддерживают соединения DCHP, например. IP-адрес не назначается автоматически. Поэтому его нужно прописать вручную в настройках ТВ. Для этого следуйте этим простым пошаговым инструкциям:
- Перейдите в раздел «Сеть», затем перейдите на вкладку «Беспроводные сети».
- Отключите опцию «Автоматическое назначение IP-адреса».
- Зайдите в свойства и выберите команду «Ручная настройка».
- Вручную запишите IP-адрес, маску подсети, шлюз и DNS-сервер.
- Всю необходимую информацию можно найти в настройках роутера.
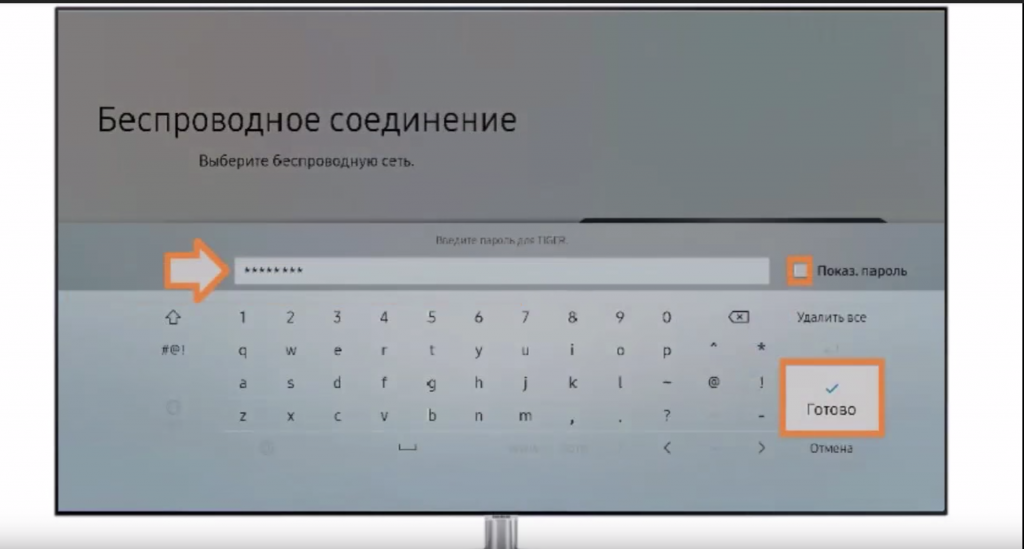
Многие модели телевизоров оснащены функцией «WPS». Суть этой опции - обеспечить автоматическое подключение к домашней сети. После подключения нажмите кнопку «WPS», которая находится на задней панели роутера. Этим ключом оснащены современные роутеры.
Чтобы выполнить автоматическую настройку, перейдите в меню телевизора и выберите «WPS». Прямо сейчас нужно нажать и удерживать кнопку на одноименном роутере. Примерно через полминуты соединение будет завершено.

Если вы используете оборудование от бренда, например Samsung, вы можете использовать технологию One Foot Connection. Он разработан, чтобы упростить синхронизацию устройств, подключенных к домашней сети. Чтобы активировать эту функцию, перейдите в главное меню, затем выберите «One Foot Connection» и дождитесь завершения подключения.
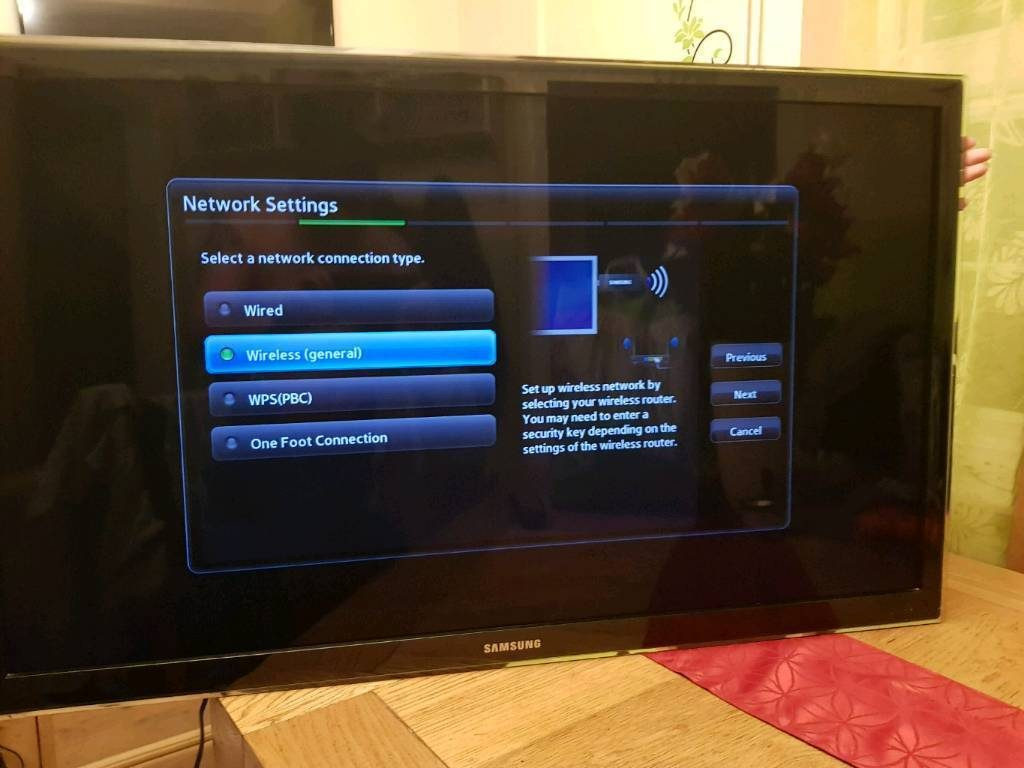
Что делать, если в телевизоре нет встроенного аппаратного модуля Wi-Fi? Для настройки подключения необходимо приобрести специальный адаптер. Для телевизоров без Smart TV это уникальная возможность настроить подключение к Интернету. Умная приставка, которая подключается к телевизору, также может быть хорошей альтернативой. Он будет действовать как ссылка, обеспечивая передачу контента на экран телевизора.
Настройка Wi-Fi на приставке с Android
Многие пользователи считают, что устройства, работающие под управлением операционной системы Android, могут действовать исключительно как клиенты сети Wi-Fi. Однако это не так. Каждое из этих устройств можно использовать для беспроводной передачи Интернет-сигнала. Для выполнения этой задачи совершенно не нужно загружать и устанавливать дополнительное программное обеспечение. Встроенной функциональности предостаточно. Теперь рассмотрим схему подключения Wi-Fi к телевизору через приставку Smart.
Все начинается с того, что пользователь должен подключить кабель Ethernet к разъему LAN на приставке или подключить его к домашней сети по беспроводной сети. Если Интернет работает нормально, можно переходить к подключению телевизора. Подключите устройство к приставке с помощью кабеля HDMI, затем выберите соответствующий источник сигнала.
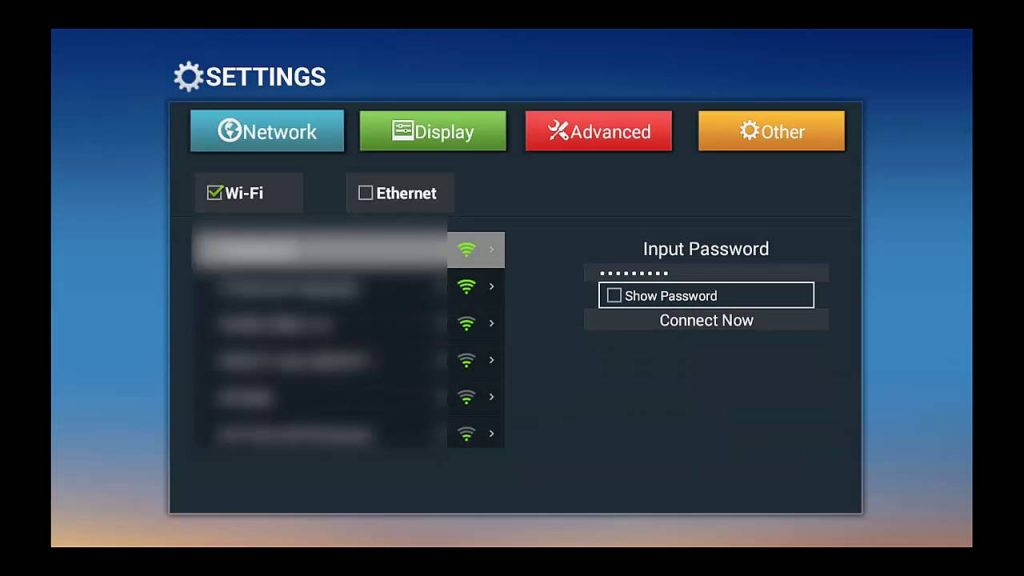
Пошаговая настройка интернета на приставке Android:
- Когда все оборудование подключено соответствующими кабелями, откройте главное меню настроек приставки. Это можно сделать с помощью предварительно подключенной мыши или пульта дистанционного управления.
- Найдите в главном меню раздел «Wi-Fi». По умолчанию эта опция отключена. Чтобы включить функцию, измените положение курсора.
- Поиск займет всего несколько секунд. Устройство отобразит список доступных сетей на большом экране телевизора. Выберите свою домашнюю сеть.
- Введите пароль от домашней сети, если, конечно, он был установлен ранее, затем нажмите кнопку «ОК».
- Если маршрутизатор настроен правильно, он подключится в течение нескольких секунд.
Смарт-телевизору не требуется подключение к приставке Android. Поскольку они в основном оснащены аппаратным модулем для беспроводного подключения к Интернету. Описанный выше метод больше ориентирован на владельцев обычных телевизоров без поддержки функций Smart.

Вы также можете настроить соединение Wi-Fi на телевизоре с помощью специального устройства Android. Телевизионная приставка Android Mini PC подключается к телевизору через HDMI. После синхронизации с телевизором на этом устройстве отобразится меню настроек. Через него производится подключение к домашней сети. По функциональности он сравним со смартфонами. Пользователь сможет запускать предустановленные приложения.>
При необходимости к телевизору можно подключить ноутбук. Для этого используются следующие интерфейсы:
Само собой разумеется, что оба устройства должны быть оснащены одним из этих разъемов.
Использование Wi-Fi адаптера
Для подключения к домашней сети от телевизора, не имеющего модуля Wi-Fi, необходимо приобрести специальный адаптер. Визуально это устройство выглядит как самая обычная флешка. Он подключается к разъему USB или HDMI. Что касается подключения к Интернету через сам Wi-Fi, то оно осуществляется по тому же принципу, что и в моделях Smart TV. Помните, что иногда возникают проблемы с совместимостью. Поэтому лучше покупать брендовые устройства того же производителя, что и телевизор.

На что следует обратить внимание при выборе переходника? Ориентируйтесь на следующие параметры:
- диапазон действия;
- власть;
- поддерживаемые стандарты беспроводного подключения к Интернету;
- пропускная способность.
Мало кто знает, но даже самый обычный роутер можно превратить в адаптер Wi-Fi. Как именно? Вы узнаете сейчас.

Практически все роутеры работают в разных режимах. Один из них - режим адаптера. Если ваш маршрутизатор поддерживает эту функцию, вы можете легко настроить беспроводное подключение к Интернету на телевизоре. Для этого нужно следовать пошаговой инструкции:
- Откройте настройки роутера и выберите режим адаптера.
- Маршрутизатор получит сигнал домашней сети, а затем передаст его на телевизор;
- Телевизор и роутер необходимо соединить с помощью кабеля Ethernet.
- Проверьте, работает ли соединение.
- Это тип проводной синхронизации, поэтому вводить пароль не требуется.
Возможные проблемы с подключением
В процессе настройки подключения пользователь может столкнуться с различными проблемами в виде программных и системных ошибок. Однако подобные трудности решаются очень легко. Самый простой, но эффективный вариант - перезапустить технику. Выключите маршрутизатор и телевизор, а затем снова подключите их.
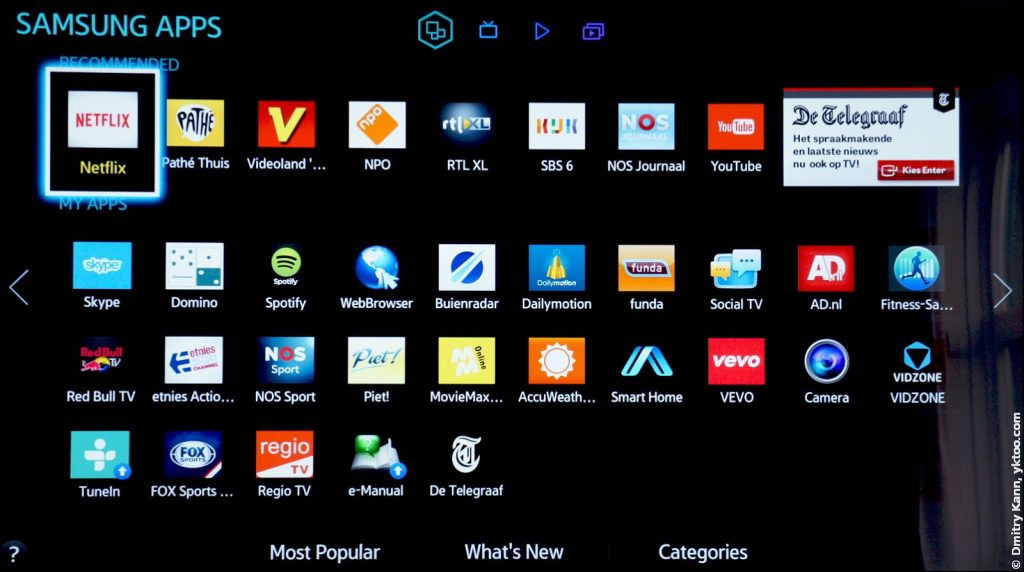
Если предыдущая рекомендация не помогла, вам необходимо сбросить программу SmartHub до настроек по умолчанию. Это можно сделать следующим образом:
- Зайдите в раздел с приложениями.
- На пульте нажмите «Инструменты».
- Щелкните вкладку Восстановить пользовательские настройки.
- Введите обновленный защитный код - 0000.
- Дождитесь окончания процесса, принимая все уведомления.
Программное обеспечение будет переустановлено с настройками по умолчанию.
Третий способ решить возникшие проблемы - обновить прошивку операционной системы телевизора, если вы используете модель с поддержкой Smart TV. Для обновления перейдите в раздел поддержки, затем перейдите на вкладку «Обновление ПО». Воспользуйтесь командой «Обновить программное обеспечение через Интернет». Дождитесь завершения процесса установки обновления.
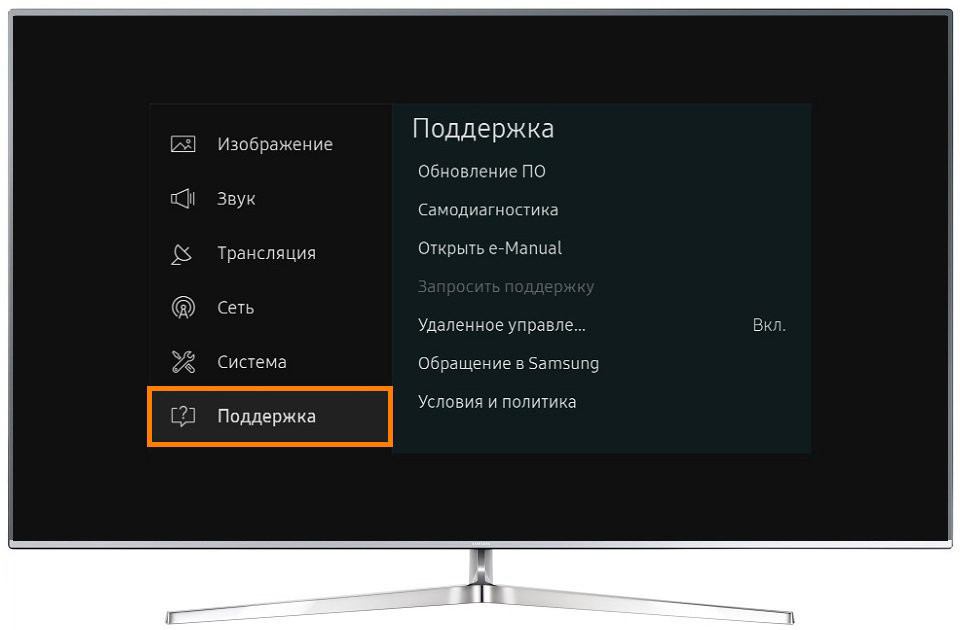
Если доступ в Интернет недоступен, вы можете выполнить обновление, загрузив новую версию прошивки на USB-накопитель или жесткий диск. Что делать, если предложенные варианты не помогают? Перезагрузите маршрутизатор, это может быть проблемой. Проверьте, подключены ли к Интернету другие устройства: смартфон, планшет или ноутбук. Если интернет доступен не на всех гаджетах, позвоните провайдеру.
Чтобы воспроизводить контент на большом экране телевизора, необходимо сначала настроить подключение к Интернету. Есть два метода синхронизации: проводной и беспроводной. С первым способом все понятно. Пользователь подключает кабель Ethernet к разъему LAN, чтобы получить доступ в Интернет. Однако мало кто знает, как подключить телевизор к Wi-Fi? С этим могут возникнуть некоторые трудности.
Специфика подключения напрямую зависит от того, поддерживает ли ваш телевизор технологию Wi-Fi. В этом случае вам просто нужно подключить его к роутеру. Однако, если вы используете старую модель, которая не поддерживает передачу интернет-сигнала по радиоканалу, вам потребуется использовать дополнительные устройства.
Как узнать поддерживает ли телевизор Wi-Fi
Есть много способов определить, можно ли через Wi-Fi подключить интернет к телевизору LG, Samsung, Sony. Самый простой вариант - изучить технические характеристики, указанные в сопроводительной документации. Их также можно найти в Интернете на сайтах магазинов электроники. Просто введите название модели телевизора в поисковике.
Если рядом с «Wi-Fi» написано «Да» или знак плюса, телевизор может принимать сигнал беспроводного Интернета. В случаях, когда нет документации и нет возможности увидеть функции в Интернете, вы можете просто взять пульт и перейти к настройкам. Если вкладка «Сеть» отсутствует или отсутствует беспроводное интернет-соединение, использовать Wi-Fi-соединение можно только после подключения специальных адаптеров.
Процесс подключения и настройки
Обязательным условием для подключения телевизора к Wi-Fi роутеру является домашняя сеть. Это означает, что сначала необходимо приобрести и установить роутер. Алгоритм настройки подключения к Интернету для всех телевизоров до 2008 года примерно одинаков. В названиях команд могут быть небольшие изменения, но в целом процесс следует той же схеме.
Возьмите пульт от телевизора, затем перейдите к настройкам сети, выбрав раздел «Сеть». Перейдите в подраздел «Беспроводные сети». На экране телевизора появится список доступных беспроводных сетей. Если вы не знаете, как называется домашняя сеть, посмотрите на заднюю часть роутера, она содержит всю необходимую информацию.
Если для доступа к сети требуется пароль, на экране телевизора появится клавиатура. Вход осуществляется с помощью пульта дистанционного управления. Перемещайте стрелки, выбирая нужные цифры и буквы. После того, как вы ввели желаемую комбинацию, нажмите кнопку «ОК». Если у вас есть клавиатура, вы можете подключить ее к телевизору, чтобы упростить ввод информации.
Будет инициировано автоматическое подключение к Интернету. Что делать, если я не могу подключиться к сети? Вам нужно открыть настройки ТВ сети. Найдите команду «Автоматическое назначение IP-адреса», включите ее. Вы можете настроить этот параметр в разделе «Сеть» -> «Беспроводные сети».
Когда откроются параметры подключения Wi-Fi, вам нужно выбрать «Получать автоматически». Этот параметр в основном включен по умолчанию. Некоторые маршрутизаторы не поддерживают соединения DCHP, например. IP-адрес не назначается автоматически. Поэтому его нужно прописать вручную в настройках ТВ. Для этого следуйте этим простым пошаговым инструкциям:
- Перейдите в раздел «Сеть», затем перейдите на вкладку «Беспроводные сети».
- Отключите опцию «Автоматическое назначение IP-адреса».
- Зайдите в свойства и выберите команду «Ручная настройка».
- Вручную запишите IP-адрес, маску подсети, шлюз и DNS-сервер.
- Всю необходимую информацию можно найти в настройках роутера.
Многие модели телевизоров оснащены функцией «WPS». Суть этой опции - обеспечить автоматическое подключение к домашней сети. После подключения нажмите кнопку «WPS», которая находится на задней панели роутера. Этим ключом оснащены современные роутеры.
Чтобы выполнить автоматическую настройку, перейдите в меню телевизора и выберите «WPS». Прямо сейчас нужно нажать и удерживать кнопку на одноименном роутере. Примерно через полминуты соединение будет завершено.
Если вы используете оборудование от бренда, например Samsung, вы можете использовать технологию One Foot Connection. Он разработан, чтобы упростить синхронизацию устройств, подключенных к домашней сети. Чтобы активировать эту функцию, перейдите в главное меню, затем выберите «One Foot Connection» и дождитесь завершения подключения.
Что делать, если в телевизоре нет встроенного аппаратного модуля Wi-Fi? Для настройки подключения необходимо приобрести специальный адаптер. Для телевизоров без Smart TV это уникальная возможность настроить подключение к Интернету. Умная приставка, которая подключается к телевизору, также может быть хорошей альтернативой. Он будет действовать как ссылка, обеспечивая передачу контента на экран телевизора.
Настройка Wi-Fi на приставке с Android
Многие пользователи считают, что устройства, работающие под управлением операционной системы Android, могут действовать исключительно как клиенты сети Wi-Fi. Однако это не так. Каждое из этих устройств можно использовать для беспроводной передачи Интернет-сигнала. Для выполнения этой задачи совершенно не нужно загружать и устанавливать дополнительное программное обеспечение. Встроенной функциональности предостаточно. Теперь рассмотрим схему подключения Wi-Fi к телевизору через приставку Smart.
Все начинается с того, что пользователь должен подключить кабель Ethernet к разъему LAN на приставке или подключить его к домашней сети по беспроводной сети. Если Интернет работает нормально, можно переходить к подключению телевизора. Подключите устройство к приставке с помощью кабеля HDMI, затем выберите соответствующий источник сигнала.
Пошаговая настройка интернета на приставке Android:
- Когда все оборудование подключено соответствующими кабелями, откройте главное меню настроек приставки. Это можно сделать с помощью предварительно подключенной мыши или пульта дистанционного управления.
- Найдите в главном меню раздел «Wi-Fi». По умолчанию эта опция отключена. Чтобы включить функцию, измените положение курсора.
- Поиск займет всего несколько секунд. Устройство отобразит список доступных сетей на большом экране телевизора. Выберите свою домашнюю сеть.
- Введите пароль от домашней сети, если, конечно, он был установлен ранее, затем нажмите кнопку «ОК».
- Если маршрутизатор настроен правильно, он подключится в течение нескольких секунд.
Смарт-телевизору не требуется подключение к приставке Android. Поскольку они в основном оснащены аппаратным модулем для беспроводного подключения к Интернету. Описанный выше метод больше ориентирован на владельцев обычных телевизоров без поддержки функций Smart.
Вы также можете настроить соединение Wi-Fi на телевизоре с помощью специального устройства Android. Телевизионная приставка Android Mini PC подключается к телевизору через HDMI. После синхронизации с телевизором на этом устройстве отобразится меню настроек. Через него производится подключение к домашней сети. По функциональности он сравним со смартфонами. Пользователь сможет запускать предустановленные приложения.>
При необходимости к телевизору можно подключить ноутбук. Для этого используются следующие интерфейсы:
Само собой разумеется, что оба устройства должны быть оснащены одним из этих разъемов.
Использование Wi-Fi адаптера
Для подключения к домашней сети от телевизора, не имеющего модуля Wi-Fi, необходимо приобрести специальный адаптер. Визуально это устройство выглядит как самая обычная флешка. Он подключается к разъему USB или HDMI. Что касается подключения к Интернету через сам Wi-Fi, то оно осуществляется по тому же принципу, что и в моделях Smart TV. Помните, что иногда возникают проблемы с совместимостью. Поэтому лучше покупать брендовые устройства того же производителя, что и телевизор.
На что следует обратить внимание при выборе переходника? Ориентируйтесь на следующие параметры:
- диапазон действия;
- власть;
- поддерживаемые стандарты беспроводного подключения к Интернету;
- пропускная способность.
Мало кто знает, но даже самый обычный роутер можно превратить в адаптер Wi-Fi. Как именно? Вы узнаете сейчас.
Практически все роутеры работают в разных режимах. Один из них - режим адаптера. Если ваш маршрутизатор поддерживает эту функцию, вы можете легко настроить беспроводное подключение к Интернету на телевизоре. Для этого нужно следовать пошаговой инструкции:
- Откройте настройки роутера и выберите режим адаптера.
- Маршрутизатор получит сигнал домашней сети, а затем передаст его на телевизор;
- Телевизор и роутер необходимо соединить с помощью кабеля Ethernet.
- Проверьте, работает ли соединение.
- Это тип проводной синхронизации, поэтому вводить пароль не требуется.
Возможные проблемы с подключением
В процессе настройки подключения пользователь может столкнуться с различными проблемами в виде программных и системных ошибок. Однако подобные трудности решаются очень легко. Самый простой, но эффективный вариант - перезапустить технику. Выключите маршрутизатор и телевизор, а затем снова подключите их.
Если предыдущая рекомендация не помогла, вам необходимо сбросить программу SmartHub до настроек по умолчанию. Это можно сделать следующим образом:
- Зайдите в раздел с приложениями.
- На пульте нажмите «Инструменты».
- Щелкните вкладку Восстановить пользовательские настройки.
- Введите обновленный защитный код - 0000.
- Дождитесь окончания процесса, принимая все уведомления.
Программное обеспечение будет переустановлено с настройками по умолчанию.
Третий способ решить возникшие проблемы - обновить прошивку операционной системы телевизора, если вы используете модель с поддержкой Smart TV. Для обновления перейдите в раздел поддержки, затем перейдите на вкладку «Обновление ПО». Воспользуйтесь командой «Обновить программное обеспечение через Интернет». Дождитесь завершения процесса установки обновления.
Если доступ в Интернет недоступен, вы можете выполнить обновление, загрузив новую версию прошивки на USB-накопитель или жесткий диск. Что делать, если предложенные варианты не помогают? Перезагрузите маршрутизатор, это может быть проблемой. Проверьте, подключены ли к Интернету другие устройства: смартфон, планшет или ноутбук. Если интернет доступен не на всех гаджетах, позвоните провайдеру.
Какой прогресс наступил! Телевизоры с Wi-Fi и SMART TV теперь можно было позиционировать как экономические модели массового спроса. Похожий случай произошел с героем нашего обзора - телевизором THOMSON T32D19DHS-01B, есть еще Wi Fi и SMART TV и с его 32-дюймовым экраном и HD Ready он стоит всего около 15 тысяч рублей. С большим интересом стал разбираться на примере конкретного бренда, что именно производители предлагают за такую низкую цену и насколько доступны устройства эконом-класса?
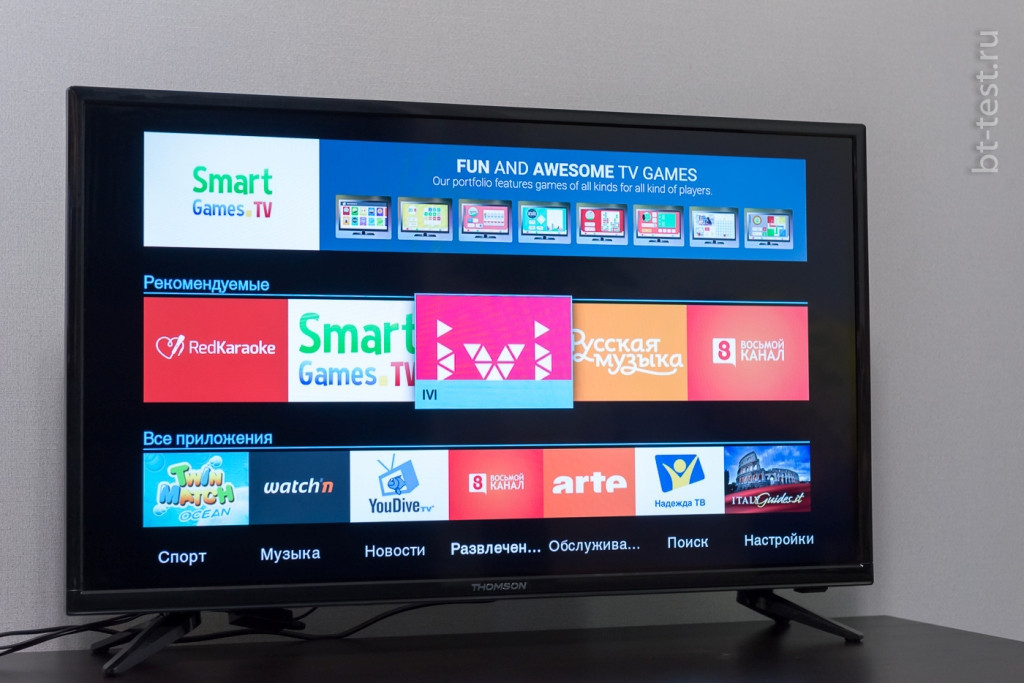
Ключевой функционал
Smart TV. Он основан на операционной системе Linux. Поскольку серия D19 представляет собой «умные» телевизоры, они также должны быть производительными. Стабильную работу ТВ-приемника обеспечивает правильно подобранный 4-ядерный центральный процессор ARM Cortex A7, а за качественное изображение отвечает 8-ядерный графический процессор MALI 450 MP2. Операционная система новинки THOMSON основана на Linux и платформе NetRange, используемой многими мировыми производителями. Несомненным плюсом такого пакета является высокая скорость работы и низкие требования к железу. Также хотелось бы отметить удобный и простой интерфейс платформы NetRange, предназначенный для загрузки приложений.
Подключения Wi-Fi и LAN. SMART TV без доступа в Интернет похож на корабль без воды. Для выхода в море THOMSON может использовать один из двух вариантов: с помощью кабеля через разъем LAN или через встроенный Wi-Fi.
Конечно, я бы выбрал беспроводной вариант, который уже есть почти во всех квартирах. Смартфоны или планшеты Android и iOS можно подключить через Wi-Fi для управления телевизором или просмотра мультимедийного контента с этих устройств.
DVB-T2 /. Телевизор THOMSON T32D19DHS-01B оснащен современным ресивером, который поддерживает все функции российского цифрового ТВ, например режим EPG, который позволяет быстро просматривать телегид.
Держатель MHL / беспроводного дисплея. Благодаря этой опции телевизор можно использовать как монитор: в любой версии, проводной или беспроводной, даже при подключении к планшету или смартфону и предоставлению доступа к любому приложению.
Встроенный медиаплеер / DLNA-клиент. В результате мультимедийный контент можно просматривать прямо с флешки или жесткого диска. Диапазон поддерживаемых форматов поражает воображение. Клиент DLNA можно охарактеризовать как адекватный и интеллектуальный, позволяющий просматривать мультимедийный контент с компьютера, подключенного к внутренней сети (подключение к локальной сети), жесткого диска (сервера), записывающего устройства Blu-ray и т.д.
Time Shift, PVR - услуга отложенного просмотра и записи телепрограмм (на внешний накопитель).
Слот Ci +. Интерфейс для подключения модуля электронного декодера, позволяющего просматривать закодированные радио- и телеканалы передовых поставщиков кабельных услуг.
Система управления цветом. Отличный сервис, позволяющий практически идеально откалибровать изображение.



Изучаем матчасть
Дизайн и эргономика
Хотя THOMSON T32D19DHS-01B относится к бюджетному сегменту, упаковка выполнена в лучших традициях флагманских моделей. Обращает на себя внимание светящийся слоган: «Смотри, слушай и живи» - «Смотри, слушай и живи».
Кроме телевизора, пульта ДУ и шнура питания, в комплект ничего не входит. За исключением болтов VESA 200 x 100 и переходника компонентного входа 3,5 мм.
THOMSON T32D19DHS-01B собран хорошо, ничего не звенит и не скрипит. Единственное, что на первый взгляд кажется необычным, - это пластиковые ножки. Выживут ли они? Выдерживаю: телевизор очень легкий, проблем не будет. Ноги упираются в резиновые каблуки: они точно не скользят.
Вокруг экрана - тонкая глянцевая пластиковая рамка. После того, как поцарапал его ногтем, на нем не осталось царапин. Чего нельзя сказать об отпечатках пальцев. Сам экран тоже глянцевый, но в умеренных количествах. Отражения в нем видны, но довольно блеклые. Обратите внимание на хороший баланс между изображением и яркостью.
Динамики направлены вниз, я думаю, это лучше, чем выводить звук прямо в стену, особенно если вы планируете установить телевизор с помощью кронштейна на определенной высоте.
На правой грани телевизора расположены кнопки для управления без пульта ДУ. Их дизайн и размер делают их удобными для использования на ощупь.


Интерфейсы
Все коннекторы сгруппированы по духовым позициям. Внизу: питание, LAN, выход для наушников, компонентный вход, антенный вход и 2 x HDMI, один с поддержкой MHL, другой с ARC. Это очень важно, потому что на дешевых телевизорах часто нет ARC (Audio Backward Transfer Protocol через HDMI). Он широко используется в домашних кинотеатрах и саундбарах.
Другая группа содержит коаксиальный цифровой выход, пару USB 2.0 и слот CI.
В общем, единственное, чего мне не хватало, так это линейного выхода. У меня старинная домашняя аудиосистема с одним линейным входом. Однако вскоре я случайно обнаружил, что выход на наушники можно использовать как линейное соединение!



Дистанционное управление
Что касается пульта, то он довольно необычный. Во-первых, он очень большой, его легко держать и его сложно потерять. Во-вторых, он имеет вогнутую форму. Кнопки очень приятно нажимать и сигнализируют об этом четким щелчком.
Кнопочное наполнение дает доступ ко всем важным функциям. Однако есть и избыточные функции: например, кнопка Netflix направляет вас к платным подпискам, предназначенным для иностранного пользователя.
Полная эргономика
THOMSON T32D19DHS-01B выглядит намного дороже и солиднее конкурентов в том же ценовом диапазоне. Дизайн «ничего лишнего» дает о себе знать: все строго, ясно, лаконично. Набор разъемов достаточен для большинства пользователей. Критиковать нечего.



Цифровое ТВ: настройки на грани фантастики
После включения телевизора мы проделаем несколько шагов для начальной настройки. Первое, что меня порадовало, телевизор включается в режиме ТВ, открывая последний просмотренный канал - это очень удобно, не нужно первый раз бродить по Smart Menu. Все каналы были найдены одновременно и работали отлично. Поэтому давайте подробнее рассмотрим пользовательский интерфейс и настройки изображения.
В THOMSON T32D19DHS-01B очень удобно и просто управлять форматом изображения, что позволяет обрезать изображение по своему вкусу. Мне понравились режимы Cineram и зум 16: 9. Переключение происходит в реальном времени с помощью кнопки, без входа в обширное меню.

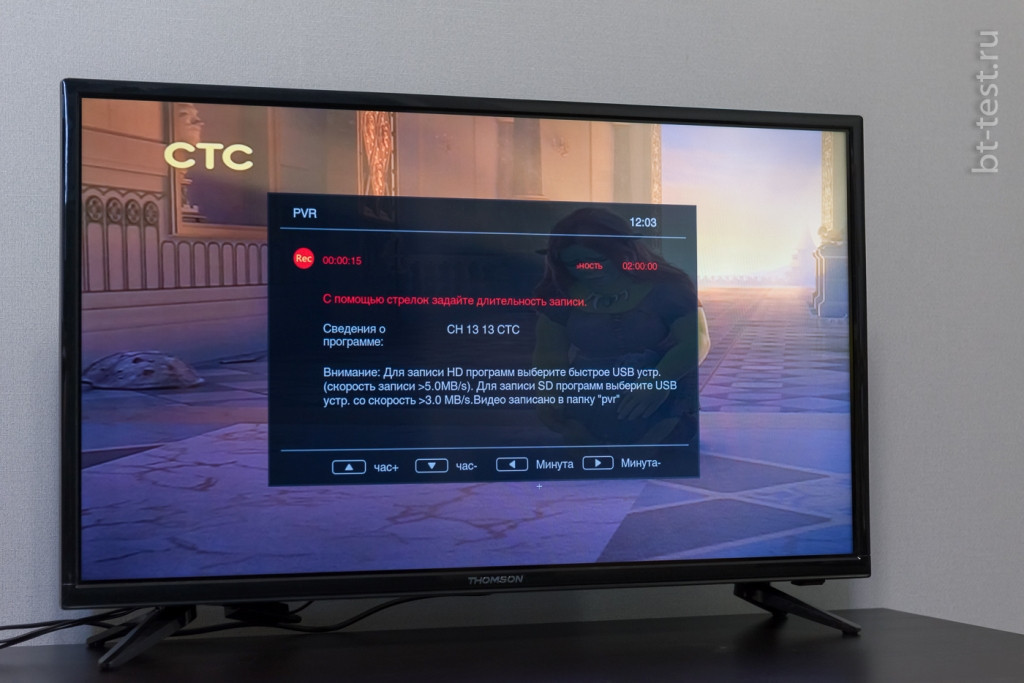

В режиме EPG здесь это называется вождение, в нем есть свои фишки. При прокрутке меню звук мгновенно переключается на новый канал. Очень удобный звуковой аналог превью. Само руководство является информативным, так как в нем есть широкие поля для описания телешоу. Также здесь можно «завязать узел памяти», чтобы смарт-телевизор напомнил вам, когда вам нужно плюхнуться на диван и посмотреть намеченный сюжет.
Функция PVR - запись телепрограмм, активируемая одним щелчком мыши. Файлы записи в медиаплеере отображаются с отдельной ссылкой, что значительно упрощает их поиск.
Прямые трансляции также можно приостановить на THOMSON TV. Я нажал кнопку переключения времени, и время остановилось. Фича работает на ура. Единственное ограничение - это емкость подключенной флешки, так как потерянный эпизод записывается во время паузы.
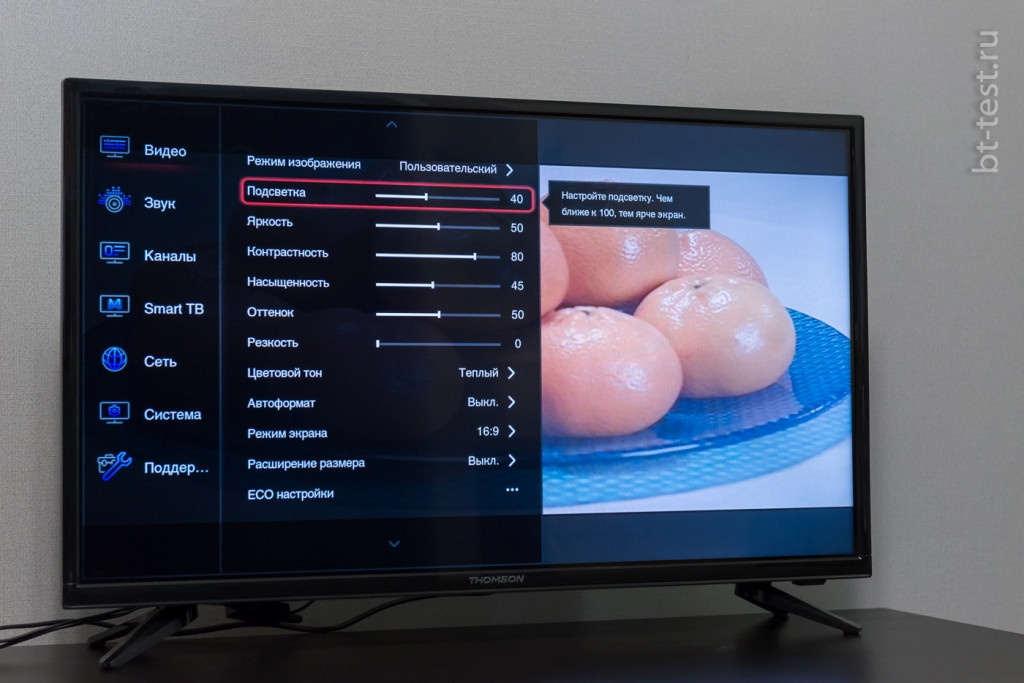
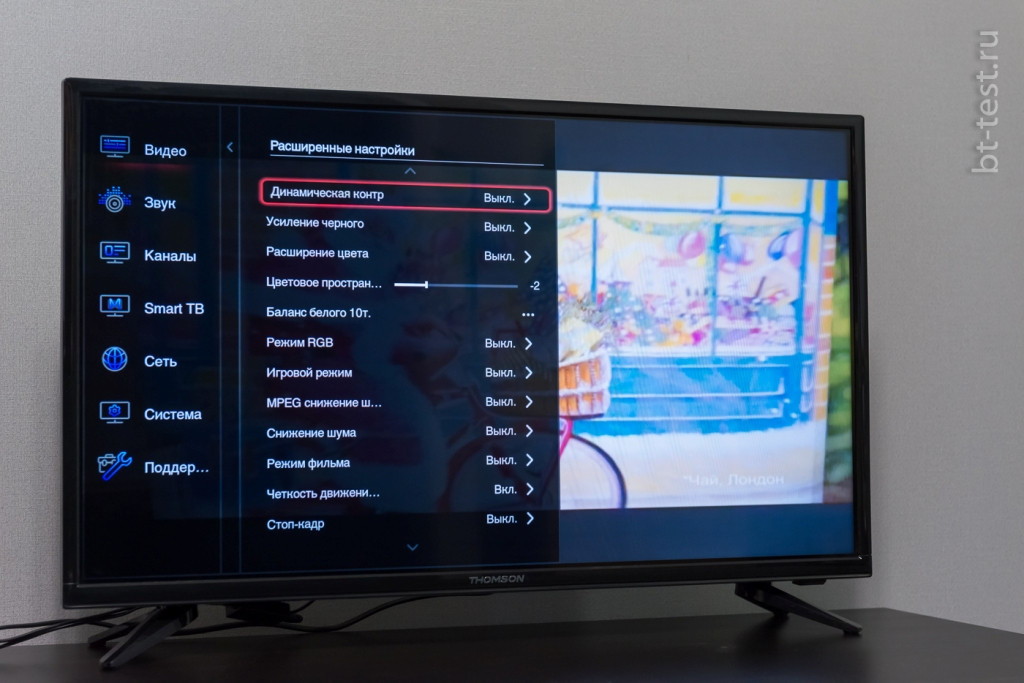
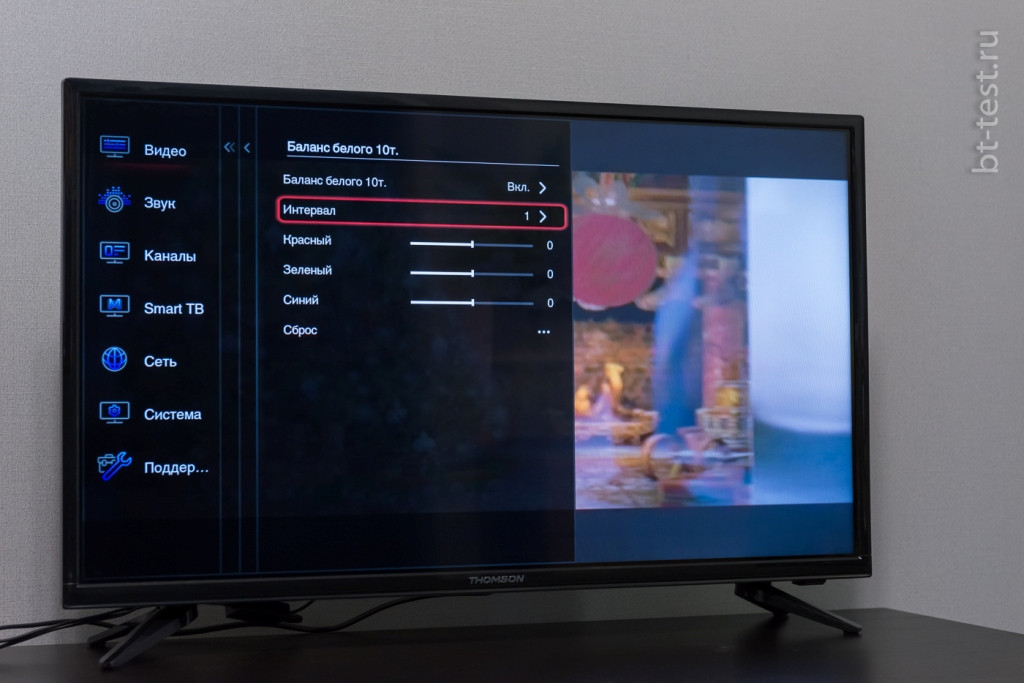
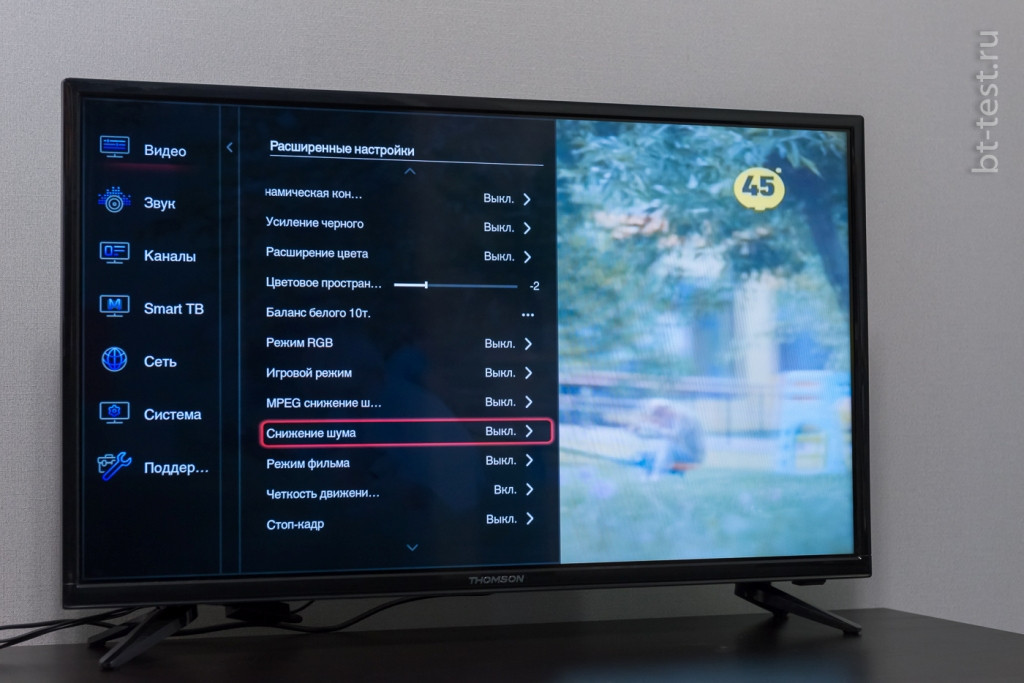
Теперь перейдем к настройкам
Этот блок может самостоятельно регулировать яркость подсветки. Это очень удобно, так как позволяет быстро адаптировать изображение к окружающему освещению. Помимо стандартных настроек оттенка и резкости, опытным пользователям предлагается широкий спектр настроек цвета: цветовая гамма, усиление черного и даже 10-точечный баланс белого! Я говорю вам, что это полноценная система управления цветом! Ничего подобного в кинопроекторах высокого класса я тоже не видел! С помощью колориметра цветопередачу бюджетного телевизора можно сделать просто идеальной.
Отмечу еще два интересных режима: настройки шумоподавления и плавности движения. Мне любопытно, потому что до сих пор я встречал такие функции только в технике Hi End.


Теперь несколько слов о самой картинке. В разных режимах все по-разному. В стандартном - перенасыщенное контрастное изображение с холодной температурой. На любителя. Но в режиме «Кино» ситуация иная, изображение уже мягкое и теплое, с правильным переходом тонов. Остальные режимы тоже имеют свои особенности, каждый пользователь найдет себе подходящий вариант, исходя из своего восприятия красоты.
В целом углы обзора у экрана хорошие. Даже в самых критических ситуациях изображение остается терпимым, цвета не меняются. Это отличный результат для TN-панели телевизора. Правда поначалу беспокоила излишняя яркость. Но потом понял: для этой модели параметр яркости, оказывается, имеет очень широкий диапазон настроек. Если чрезмерная яркость режет глаза, нужно просто убавить ее, чтобы не раздражать.
Настройки звука тоже удивили, в виде полноценного пятиполосного эквалайзера. Меломаны будут в огне! Звук THOMSON T32D19DHS-01B солидный. Басов, конечно, нет, но динамики, издающие максимальную громкость, не дышат и не храпят. Если вы хотите подключить внешние колонки, вам необходимо включить настройку звука для синхронизации видео и звука на «стороне».




SMART TV, дилемма: шустрый, но не самый гибкий Linux+MHL или тормозной Andro >SMART TV в телевизоре THOMSON, как мы уже выяснили, построен на базе Linux и платформы NetRange, отвечающей за приложения. Может показаться, что в наше время это неверный ход. Великий и ужасный Android уже оккупировал весь мир, поэтому и SMART TV на его базе агрессивно продвигается в широкие массы. Гибкий в настройках, куча приложений — с этим сложно поспорить, но почему-то нигде особо не афишируется ряд странных особенностей…
В SMART TV на базе Linux или WebOS вы найдете меньше приложений, но реклама не будет держаться, как банное полотенце, куда бы она ни пошла. По сравнению с Android приложения на NetRange работают намного быстрее благодаря более простой файловой системе.
Ознакомьтесь со сравнительной таблицей SWOT-анализа. Это поможет вам взвесить плюсы и минусы каждого варианта.
Огромный набор приложений
Высокая рабочая скорость
Низкая рабочая скорость;
Немногочисленные приложения, адаптированные под ТВ, управляемые без сенсора;
Навязчивая реклама, которую очень сложно скрыть на обычном дисплее;
Ограниченный набор приложений

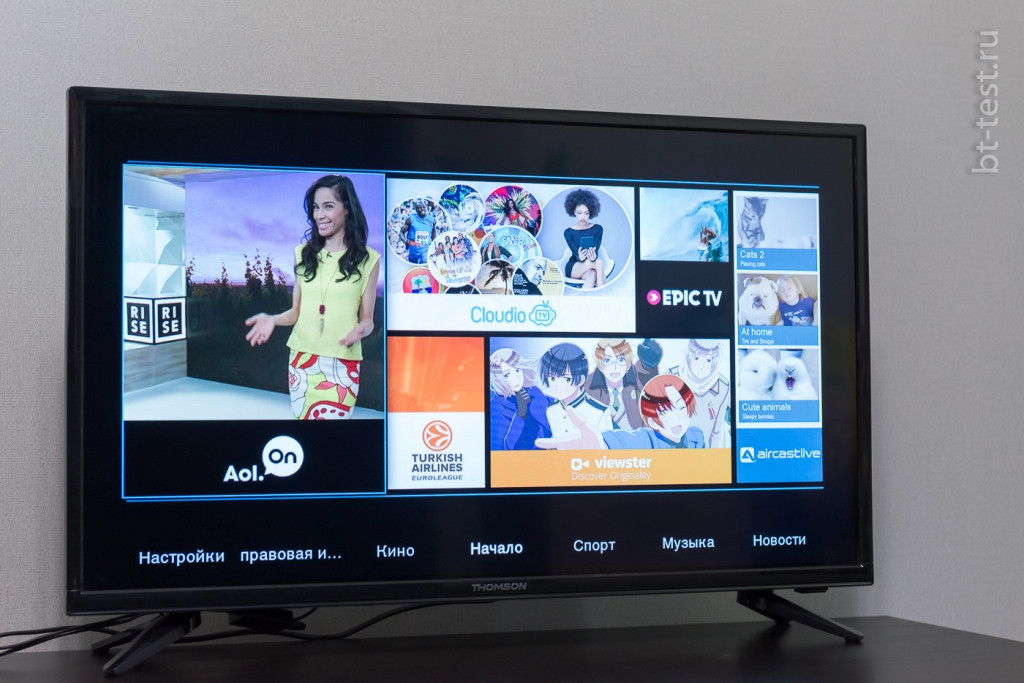
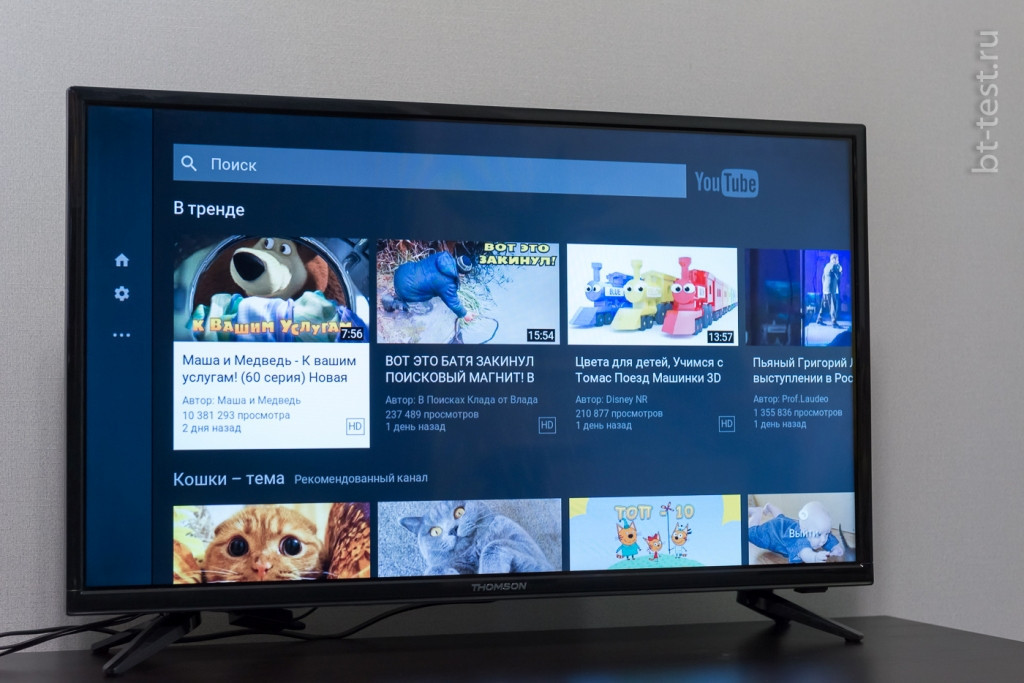
Таким образом, у Android есть только одно существенное преимущество - ряд очень досадных недостатков. Если вы обычно используете только браузер, YouTube или медиаплеер, потребность в Android стремится к нулю, так как эти приложения есть в любом SMART TV .
Все приложения на платформе NetRange созданы специально для телевизоров THOMSON SMART и не адаптированы для мобильных версий, как это практикуют многие производители.
Количество приложений не зависит от пользователя и объема памяти телевизора, их подключение не влияет на работу телевизионной части и всего устройства. В дополнение к интересным приложениям серии D19 есть WebBrowser, который позволяет вам свободно выходить в Интернет.

Комментарий THOMSON Итак, есть два подхода к SMART TV. Вариант Б - SMART TV на безумном Android. В этом случае клиент получает большой планшет ТВ и остается один с интернетом - "планшет" не заряжается, если заряжается, значит не все работает, если заряжался и работал, то после обновления все равно перестает работает и так далее
Многие бренды радикально и четко решили настоящую проблему Smart: доступ к сети проходит через их серверы и центры обработки данных, и все работает нормально. THOMSON встал на промежуточный путь через облако немецкого провайдера NetRange. Недостатки этого варианта отмечены правильно, при таком доступе в Интернет есть ограничения на загрузку приложений (хотя со временем их будет все больше). Но главное остается в концепции бренда: покупатель, купивший SMART TV под брендом THOMSON, не остается один на один с телевидением и Интернетом….
А теперь я использую подстановочный знак ТОМСОНА, который перевернул мое мировоззрение. Зачем нам SMART TV? С помощью функции MHL вы можете подключить телевизор к смартфону или планшету и наслаждаться полным набором приложений, не беспокоясь о том, что не хватает сенсорных элементов управления? Подумал? Еще проще получить доступ к сети через гаджет по беспроводной сети, используя опцию отображения Wi-Fi!
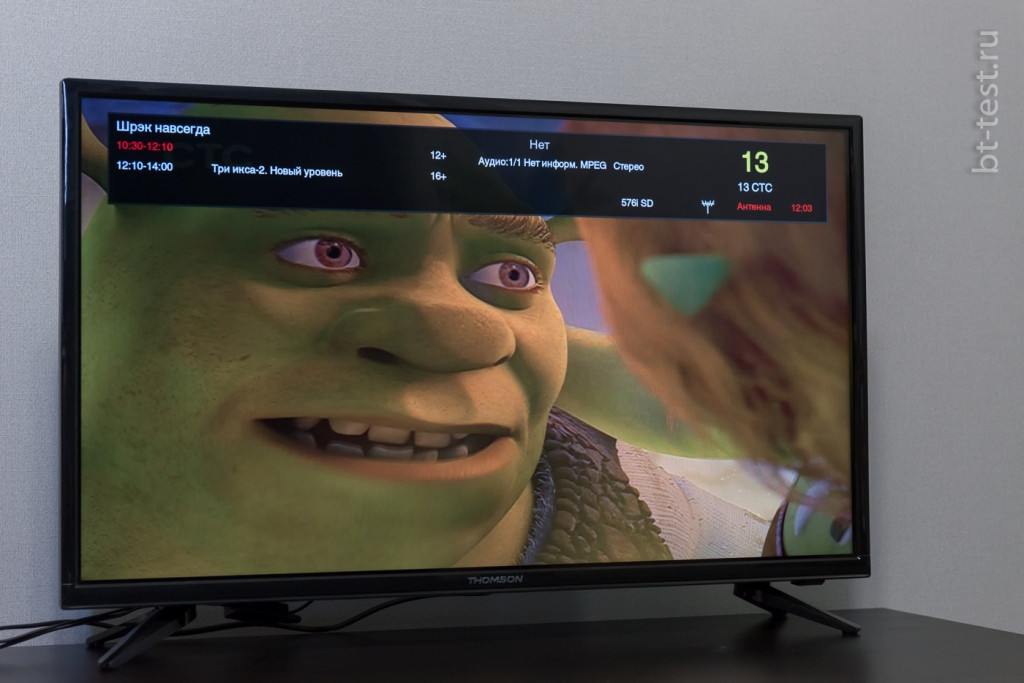
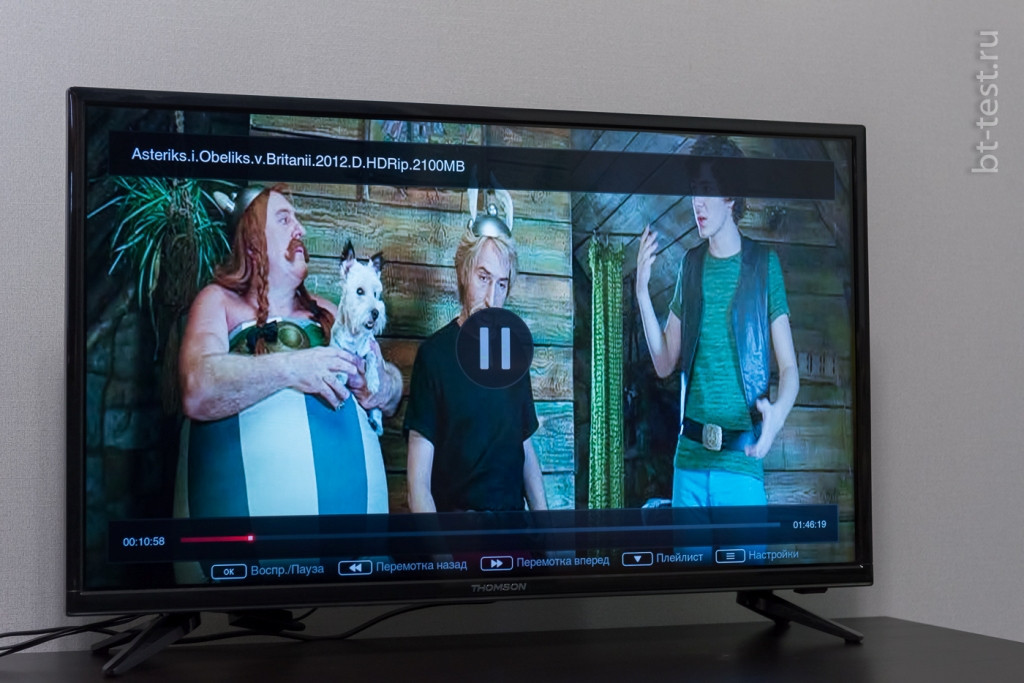
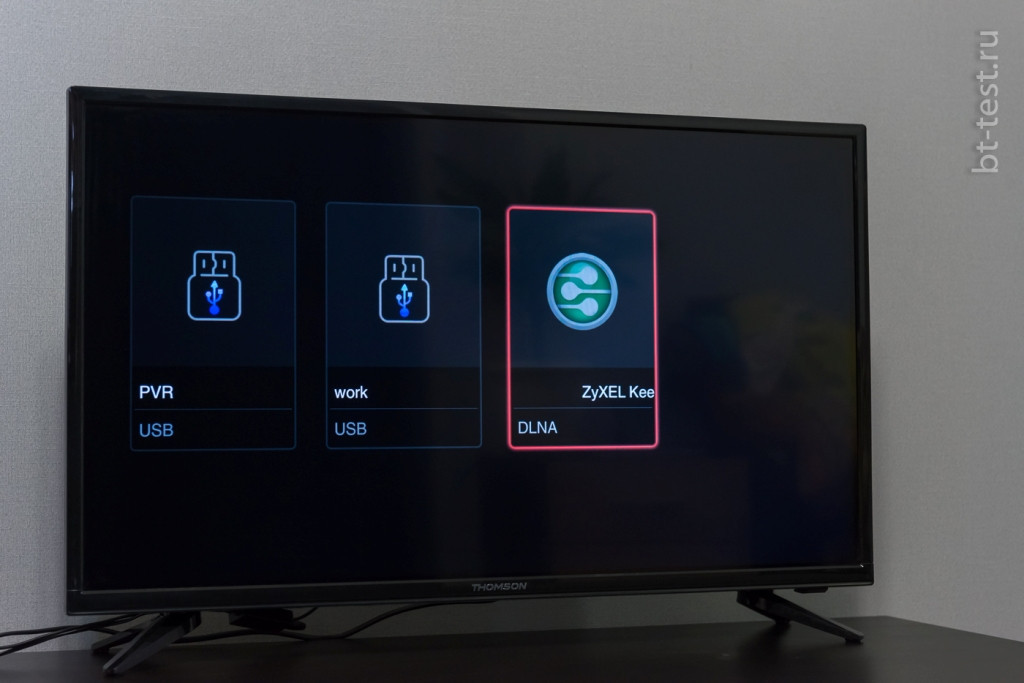
Тест-драйв медиаплеера: быстро, плавно, без глюков
Встроенный медиаплеер и DLNA-клиент на телевизоре работают отлично - быстро, плавно, без проблем и зависаний, и имеют явное преимущество перед версией Android: под Linux все настройки изображения остаются активными независимо от того, какие приложения запущены. Но приложение Android исправляет настройки «как есть»: цвет, яркость и прочее.
На THOMSON TV любой контент воспринимается как телепрограмма. Очень удобно! Цветовой профиль можно изменить, не выходя из режима просмотра. К тому же медиаплеер спокойно и без заикания открывает файлы Full HD по Wi Fi размером 6-7 ГБ. Еще одно преимущество - всеядность игрока. Список форматов, которые он может воспроизводить, исчерпывает все известные мне варианты и поддерживает битрейты: