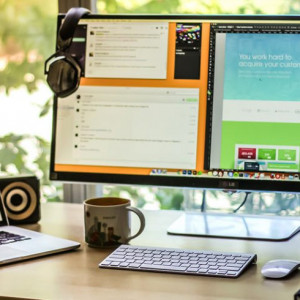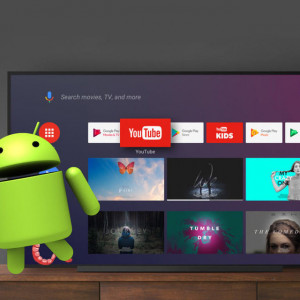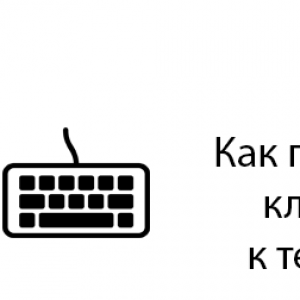1. Как подключить телефон к телевизору через USB

- Подходящий телефон: смартфон Android, обычный мобильный телефон.
- Какой телевизор подойдет: любой с USB-портом.
- Что еще нужно: USB-кабель.
Самый простой способ подключения, позволяющий использовать мобильное устройство как флешку. Правда, воспроизводятся только медиафайлы, хранящиеся в памяти телефона - фото, видео и аудио.
Что делать
1. Подключите телевизор к телефону с помощью кабеля USB.

2. Выберите USB в качестве источника на телевизоре.
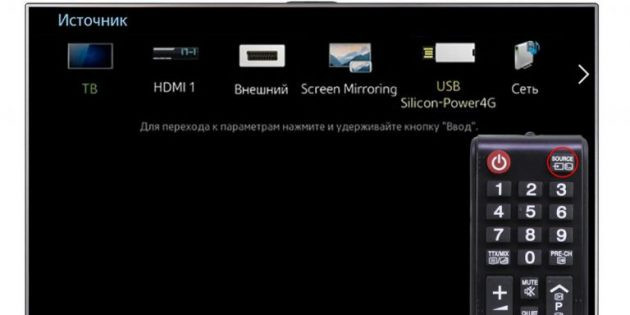
3. При необходимости подтвердите на телефоне режим подключения.
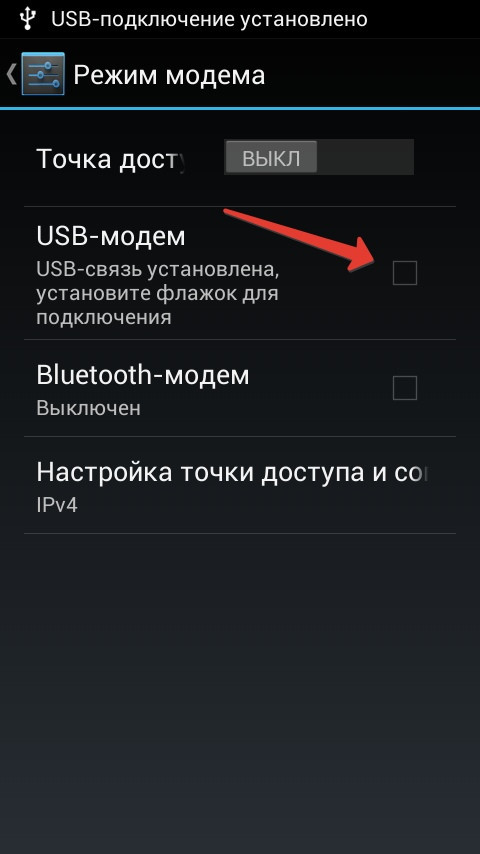
4. На большом экране отобразится структура папок или список файлов, которые телевизор просканировал и распознать. То, что вы увидите, будет зависеть от модели вашего устройства.

5. Используйте пульт дистанционного управления для навигации и просмотра.

2. Как подключить телефон к телевизору через HDMI
- Подходящий телефон: смартфон Android, iPhone.
- Какой телевизор правильный: любой с HDMI.
- Что еще понадобится: совместимый кабель HDMI или переходник.
Этот параметр позволяет использовать телевизор в качестве внешнего дисплея во время игр, просмотра фильмов и просмотра веб-страниц. Изображение мобильного устройства является зеркальным, т.е все, что происходит на экране смартфона, отображается на экране телевизора.
В зависимости от телефонного разъема вам понадобится соответствующий адаптер или кабель для подключения. С одной стороны, у него будет разъем HDMI, а с другой - microUSB, Lightning или USB-C. В режиме передачи изображения устройство быстро разряжается, поэтому в переходниках обычно есть разъем для зарядки.
Перед покупкой адаптера USB-C убедитесь, что ваш смартфон может отображать изображения.
Что делать
- Подключите смартфон к телевизору с помощью совместимого кабеля. Если вы используете переходник, воткните его в гаджет и подключите к нему обычный кабель HDMI от телевизора.
- Выберите соответствующий порт HDMI в качестве источника телевизионного сигнала.
- Изображение автоматически появится на экране телевизора. Если нет, откройте настройки смартфона и измените разрешение экрана.
3. Как подключить телефон к телевизору через Wi-Fi Direct
- Подходящий телефон: смартфон Android.
- Подходящий телевизор: совместимый с Wi-Fi Direct.
- Что еще нужно: ничего.
Беспроводное соединение, при котором мобильное устройство и совместимый телевизор подключаются напрямую через Wi-Fi без использования маршрутизатора. В этом случае телевизор выступает в роли точки доступа, к которой подключен смартфон. А переносить медиафайлы на большой экран можно с помощью стандартного меню «Отправить».
Что делать
- Откройте настройки сети на телевизоре и включите функцию Wi-Fi Direct.
- На смартфоне зайдите в Настройки Беспроводные сети Wi-Fi Wi-Fi Direct.
- После поиска доступных устройств выберите свой телевизор.
- Используйте меню «Отправить» на смартфоне, чтобы отправлять фотографии, видео и аудио на телевизор.
4. Как подключить телефон к телевизору через DLNA
- Подходящий телефон: смартфон Android.
- Какой телевизор вам подойдет: любой DLNA-совместимый телевизор.
- Что еще нужно: ничего.
На этот раз соединение идет через роутер. В этом случае телевизор можно подключить к домашней сети с помощью кабеля, а смартфон можно подключить через Wi-Fi.
Функции DLNA позволяют просматривать мультимедийные файлы с мобильного устройства на большом экране.
Что делать
- Убедитесь, что ваш телевизор и смартфон подключены к одной сети.
- Активируйте функцию DLNA в настройках телевизора.
- Запустите стандартную галерею Android и откройте нужный медиафайл.
- Зайдите в «Меню», «Выбрать проигрыватель» и нажмите на название вашего телевизора в списке.
- Для расширенных настроек и потоковой передачи файлов из других программ установите приложение медиасервера из Google Play. Например, популярный BubbleUPnP.
5. Как подключить телефон к телевизору через AirPlay
- Подходящий телефон: iPhone.
- Какой телевизор правильный: любой.
- Что вам понадобится: Apple TV.
Это наиболее удобный способ подключить iPhone к приставке Apple TV. Фирменная функция AirPlay обеспечивает передачу контента на Apple TV по воздуху. И вы можете делать презентации, играть в игры, просматривать фото и видео.
Что делать
- Убедитесь, что iPhone и Apple TV подключены к одной сети.
- Откройте Центр управления на своем смартфоне и нажмите кнопку «Повторить экран».
- Выберите Apple TV из списка.
6. Как подключить телефон к телевизору через Miracast
- Подходящий телефон: смартфон Android.
- Какой телевизор подходит: любой телевизор, совместимый с Miracast.
- Что еще нужно: ничего или специальный переходник.
Технология Miracast также предназначена для зеркального отображения экрана мобильных устройств на телевизоре и работает аналогично AirPlay. Поддерживается сразу на Smart TV. А с помощью специального переходника его можно подключить к любому телевизору с портом HDMI.
Что делать, если у вас Smart TV
- Откройте настройки сети на телевизоре и включите Miracast.
- На своем смартфоне перейдите в Настройки отображения беспроводного монитора и включите эту функцию.
- Выберите свой телевизор из списка найденных устройств Miracast.
- Изображение смартфона появится на экране телевизора сразу после подключения.
Что делать, если нужен адаптер
- Купите совместимый адаптер. Рекомендуется выбирать универсальные модели с поддержкой Miracast, Chromecast и AirPlay.
- Вставьте адаптер в порт HDMI. При необходимости подключите его к источнику питания с помощью кабеля USB.
- Выберите разъем HDMI на телевизоре, к которому подключен адаптер.
- Загрузите приложение с помощью QR-кода на экране и подключитесь через него.
- Или используйте стандартную функцию Android, активировав ее в меню «Настройки беспроводного монитора».
7. Как подключить телефон к телевизору через Chromecast
- Подходящий телефон: смартфон Android, iPhone.
- Какой телевизор правильный: любой.
- Что еще понадобится: приставка Chromecast.
И еще одна технология беспроводной передачи мультимедийного контента, но от Google. Для его использования вам понадобится фирменная приставка, которая подключается к любому телевизору через разъем HDMI.
Позже вы можете смотреть видео из галереи и различных приложений, а также воспроизводить и презентовать, зеркально отображая экран своего мобильного устройства. Есть обычная версия с разрешением Full HD и более дорогая версия с поддержкой 4K.
Что делать
- Купите Google Chromecast.
- Вставьте приставку в порт HDMI на телевизоре и подключите кабель USB для подачи питания.
- Переключитесь на порт HDMI на приставке и подключите ее к сети Wi-Fi.
- Загрузите приложение Google Home для Android или iOS на свой смартфон.
- Откройте приложение и выполните первоначальную настройку, войдя в свою учетную запись Google.
- Запустите контент в совместимом приложении, щелкните значок Cast и выберите устройство Chromecast из списка.
Какой способ подключения выбрать
USB, DLNA и Wi-Fi Direct устарели, но их можно использовать как запасной вариант. В настоящее время актуально подключение через кабель HDMI или по беспроводной сети через Miracast, Chromecast или AirPlay. Какой выбрать, зависит от вашего смартфона и телевизора.
Если у вас есть смартфон Android и Smart TV, просто подключитесь через Miracast. Если у вас обычный телевизор, купите адаптер Miracast, приставку Google Chromecast или совместимый кабель HDMI. Альтернативные варианты: USB-кабель, DLNA или Wi-Fi Direct.
Если у вас есть iPhone, приобретите Apple TV, универсальный адаптер с поддержкой Miracast-AirPlay или цифровой адаптер Lightning / HDMI.