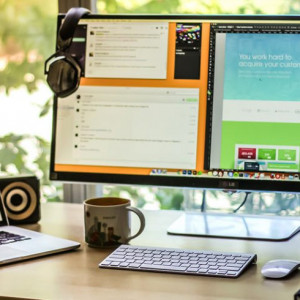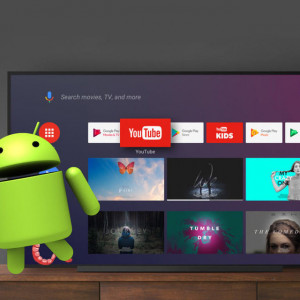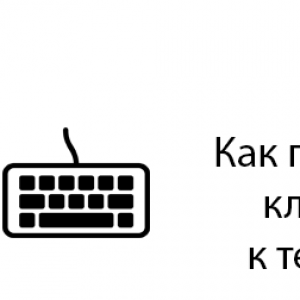Трансляция картинки по AirPlay
AirPlay - это технология быстрой беспроводной передачи данных, используемая Apple.
С 2018 года некоторые производители телевизоров внедрили AirPlay в свои устройства. Это большой плюс, так как раньше синхронизировать «iPad» с телевизором можно было только по воздуху через внешнюю приставку Apple TV Box. Теперь, если ваш телевизор поддерживает AirPlay, вы можете просматривать изображение с iPad всего за несколько кликов.
Проверяем наличие AirPlay
Вы можете убедиться, что ваш телевизор поддерживает технологию AirPlay, ознакомившись с функциями оборудования.
- Узнайте код модели вашего телевизора. Это написано на коробке, в документации и на этикетке, прикрепленной к задней части корпуса.
- Откройте поисковик Яндекс или Гугл. Введите свой запрос в поле поиска "характеристики [модель]».
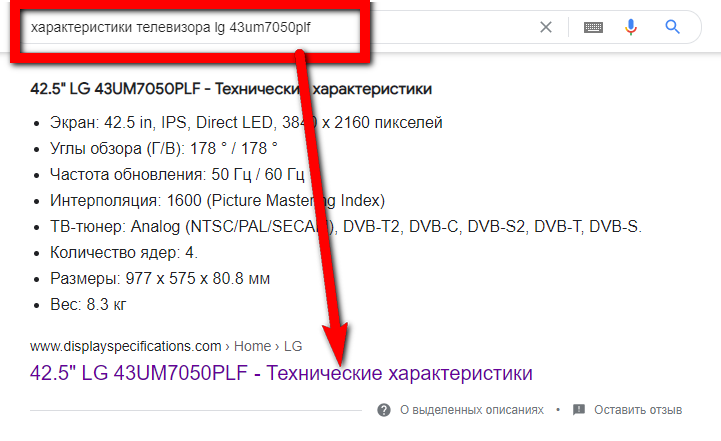
- Зайдите на несколько сайтов. Один ресурс не может содержать полный список функций. Найдите страницу (нажмите Ctrl + F на клавиатуре) и введите часть имени «Air». Если эта функция встроена в ваш телевизор, поиск обязательно найдет совпадение на странице технических характеристик.
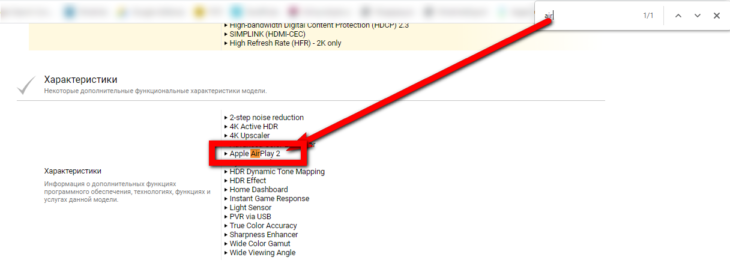
Как подключиться по AirPlay
Телевизор и планшет должны быть подключены к одной сети Wi-Fi.
Ниже вы найдете инструкции на примере iPhone 11 Pro. Алгоритм действий и названий элементов ничем не отличается от планшета iPad на новой iOS.
Полноэкранное дублирование экрана IPad на телевизор:
- Зайдите в меню быстрых действий. Делается это легким движением пальца (открывание шторки). На iPad с iPadOS 13 или новее смахните от правого верхнего края экрана, чтобы развернуть меню. Старые системы требуют смахивания от нижнего края дисплея.
- Нажмите на опцию «Повторить экран».
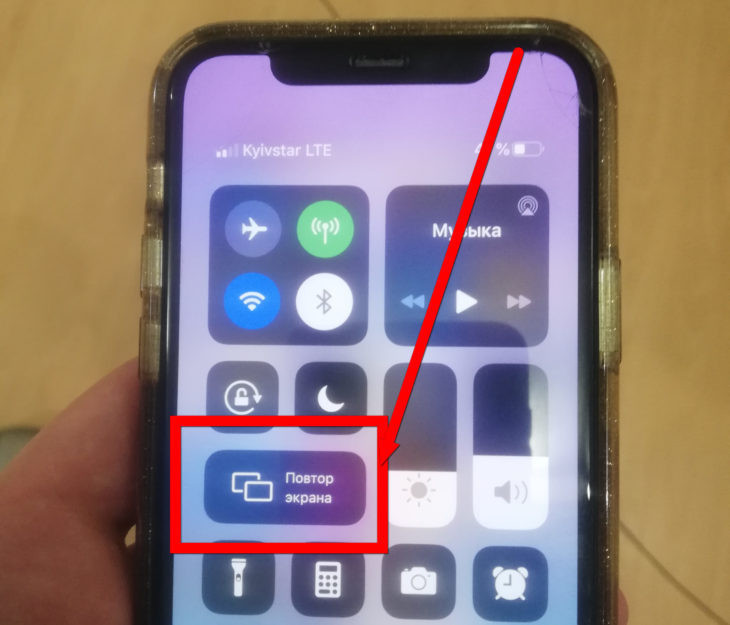
- Если AirPlay на телевизоре работает, телевизор появится в списке найденных устройств.
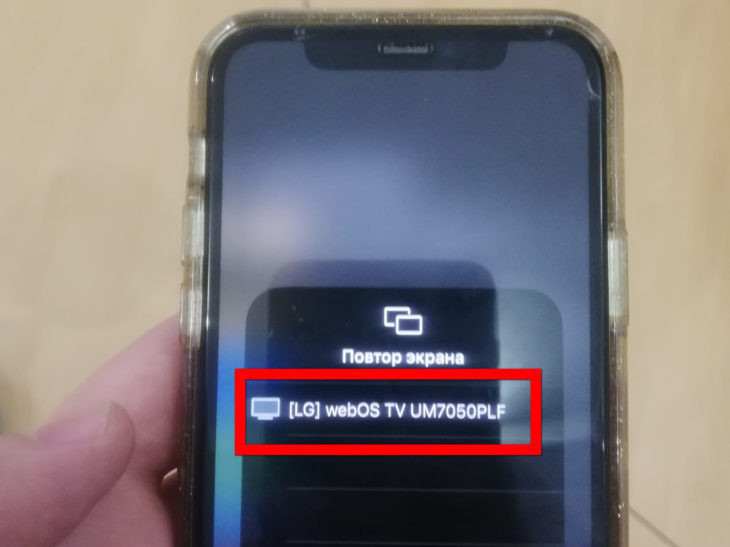
- Щелкните название телевизора. На экране телевизора появляются четыре цифры.
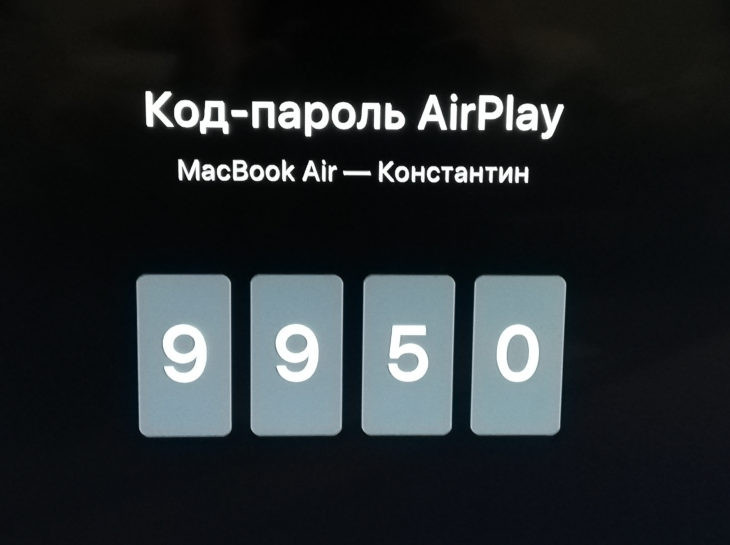
- Введите предложенный код в поле на вашем iPad.
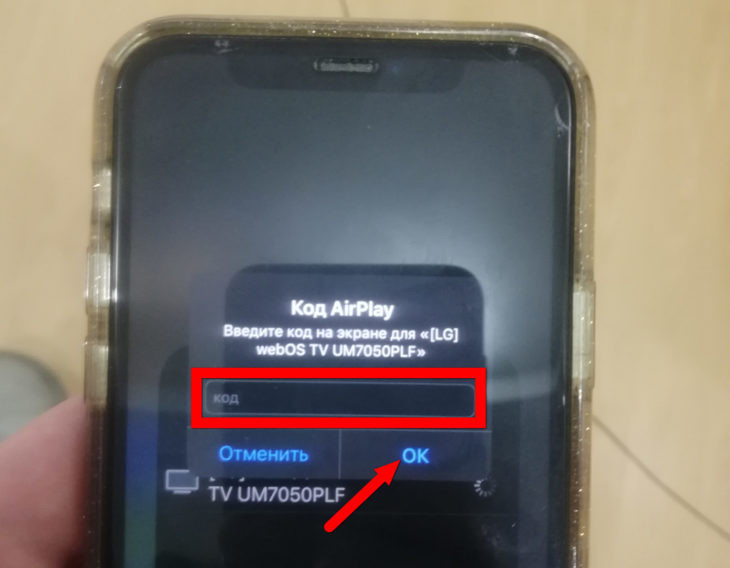
- Изображение «iPad» будет отображаться на экране телевизора. Изображение будет транслироваться с зеркальным отображением. Любые действия будут повторяться на телевизоре, на что указывает название используемой функции.
Чтобы отключить дублирование, перейдите к функции и нажмите «Остановить повтор».
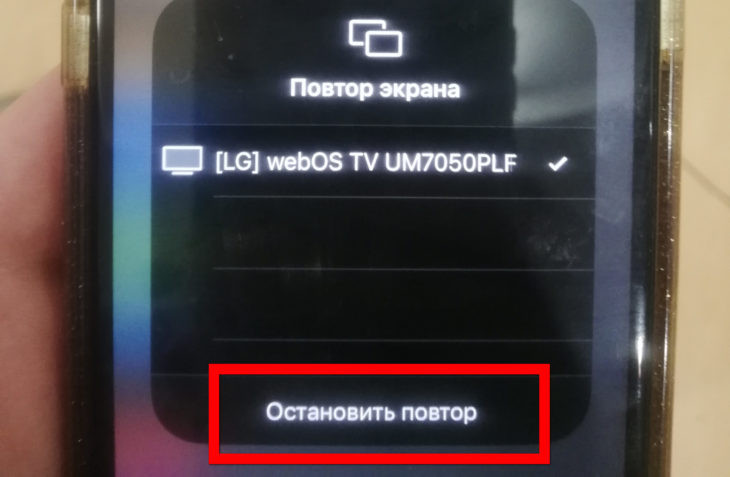
Как транслировать определенные видео с iPad на Smart TV TV:
- Воспроизведите видео, которое хотите посмотреть на телевизоре, на iPad.
- При просмотре через стандартный проигрыватель в iOS (или iPadOS) среди функций управления воспроизведением будет дублирующаяся кнопка. Обозначается значком монитора со стрелкой вниз.
- После нажатия на значок трансляции выберите устройство отображения, то есть телевизор.
Повторение прекращается точно так же. Но в списке устройств для трансляции выделен iPad.
Чтобы просмотреть свои фотографии на телевизоре, перейдите в приложение «Фото». Откройте изображение, щелкните значок «Поделиться». Затем выберите вариант дублирования AirPlay. Метод может быть актуален для передачи фильмов и видео на экран телевизора, если используется стороннее приложение для воспроизведения.
Нюансы для старых «айпадов»
В центре управления под шторкой опция называется названием технологии.

Опция появится только в том случае, если в одной сети есть хотя бы одно устройство, совместимое с AirPlay.
После выбора телевизора экран не повторится. Устройства синхронизируются друг с другом, поэтому весь воспроизводимый контент автоматически отправляется на телевизор. Но чтобы разрешить полное воспроизведение содержимого экрана, вам необходимо установить переключатель «Воспроизведение видео» в активное состояние после подключения.
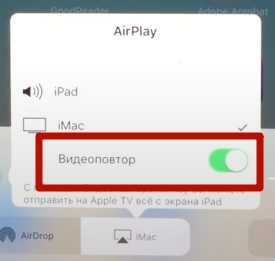
Если телевизор несовместим с AirPlay
Всегда можно подключиться кабелем. Но, если говорить конкретно о беспроводном дубляже, вы можете улучшить свой телевизор. Увеличение функциональности происходит за счет подключения дополнительного устройства:
- декодер Apple TV Box;
- Декодер Android TV;
- адаптер для подключения беспроводных дисплеев.
Выбор устройства зависит от имеющегося бюджета и целей. Если телевизор вообще не является Smart TV, вам нужно смотреть в сторону телеприставки Apple или Android TV.
Внешнее устройство компании «Яблоко» самого высокого качества. То же можно сказать и о стабильности. Но придется отдать большие деньги по сравнению с обычными приставками «Андроид». Apple TV Box, конечно же, поддерживает AirPlay. Таким образом, использование функции повтора будет работать так же, как и на совместимом Smart TV.

На втором месте по качеству и стоимости находятся приставки на ОС Android TV. Главное правило при выборе - ориентироваться на приставки, известные производителям и поддерживаемые AirPlay. Преимущество перед Apple TV Box - универсальность. Вы можете подключить не только iPad, iPhone, MacBook, но и любое оборудование с поддержкой Miracast (беспроводная передача через Wi-Fi Direct). Сюда входят ноутбуки на Windows 8-10, смартфоны на Android.

На третьем месте - беспроводные адаптеры. Это модуль Wi-Fi, который поддерживает Wi-Fi и современные беспроводные технологии: Miracast, AirPlay. Адаптер предназначен только для экранирования беспроводной сети. Стоимость минимальная, адаптер можно купить менее чем за 1000 рублей.

Подключение iPad через HDMI
Интерфейс HDMI есть в каждом современном телевизоре. Как минимум один вход, но он будет присутствовать на интерфейсной панели. В зависимости от модели iPad существует несколько способов физического подключения к входу HDMI телевизора. Выбор кабеля / адаптера зависит от версии iPad.
Всегда рекомендуется выбирать адаптер, у которого не один требуемый выход, а как минимум два. Один для нужного вам соединения. Второй подключается к кабелю питания для зарядки, чтобы гаджет при подключении не выключался.
- Если в вашем планшете есть разъем Lightning, вам понадобится цифровой AV-адаптер. На одном конце адаптера есть разъем Lightning, который подключается к iPad. На втором конце небольшая коробка с другим набором розеток.

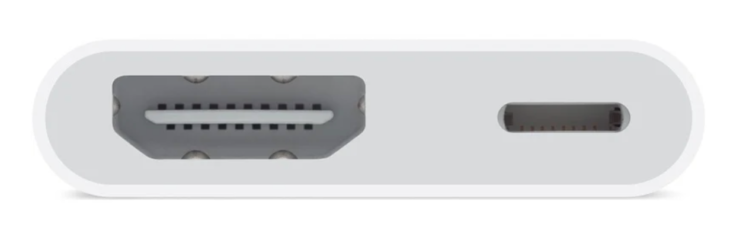
Самый простой вариант содержит выход только для кабеля HDMI. На изображении выше показан адаптер с дополнительным входом USB-C. Расширенные возможности доступны с добавлением стандартного разъема USB (USB-A). - Если «iPad» имеет встроенный интерфейс USB-C, схема подключения не отличается от предыдущей. Требуется переходник, но не с розеткой Lightning, а с USB-C.

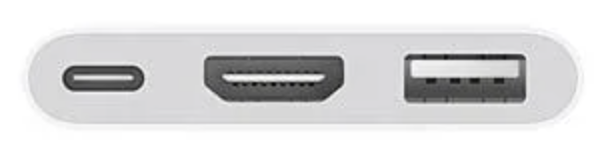
Помимо адаптера можно использовать обычный кабель USB Type-C - HDMI.
Apple не производит кабели этого типа. Следовательно, вам нужно будет приобрести сторонний разъем. - 30-контактный разъем требует 30-контактного адаптера HDMI.

Подключение осуществляется следующим образом:
- Выключите телевизор кнопкой на пульте дистанционного управления.
- Подключите устройства вместе с помощью кабеля или системы с помощью кабеля и адаптера.
На телевизоре используйте порт, на котором нет ненужных символов (кроме нумерации разъемов). Например, старый телевизор может иметь порт с префиксом DVI на корпусе. Интерфейс HDMI (DVI) предназначен для передачи только одного видеоканала. Следовательно, звука не будет.
- Включи телевизор.
- Если изображение не копируется сразу, выберите подключенный вход HDMI в качестве источника изображения. Нажмите кнопку «ИСТОЧНИК», «ВХОД» на пульте дистанционного управления. Выберите используемый HDMI из возможных источников.
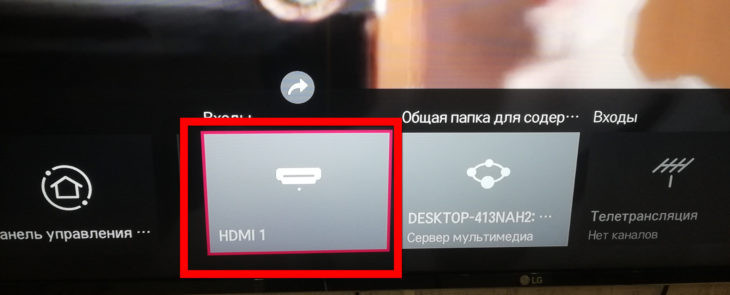
Если на телевизоре отображается сообщение «Нет сигнала», проблема заключается в неправильном выборе порта в меню источника или повреждении кабеля / адаптера. Не исключена неисправность разъема на ТВ-приемнике.
Про адаптер с выходом VGA
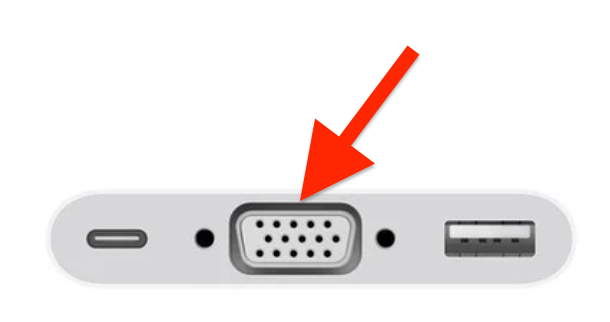
Непосредственное назначение этого интерфейса - подключение компьютерных видеокарт, ноутбуков к внешним мониторам. Следовательно, звук не будет передаваться, будет передаваться только видео. Альтернативой является HDMI, который передает цифровое видео и аудио в высочайшем качестве. Однако, если вы решите подключиться к «iPad» через VGA, вам также потребуется подключить кабель для передачи звука.
Подключение через USB
Вариант с «ЮСБ» не подходит, если нужно дублировать экран.
После подключения на экране телевизора появится доступ к каталогу iPad. Это означает, что можно открыть только контент, ранее загруженный в память планшета. Даже если вас устраивает метод, помните, что телевизор ограничен поддерживаемыми форматами файлов. Большинство распространенных современных форматов Smart TV открываются. Но проблемы могут возникнуть из-за неподдерживаемых кодеков. Так что иногда бывают ситуации, когда видео воспроизводится, но звук не слышен.
Принцип подключения такой же, понадобится переходник или мультимедийный кабель, подходящий к разъему iPad.
| Коннектор | Требуются соединители |
|---|---|
| USB-C |
|
| Молния |
|
| 30-контактный | 30-контактный кабель USB-A |
Само подключение осуществляется известным способом:
- устройства подключаются с помощью выбранных кабелей / адаптеров;
- в меню ТВ «Источник» (или «Входы») выберите «USB»;
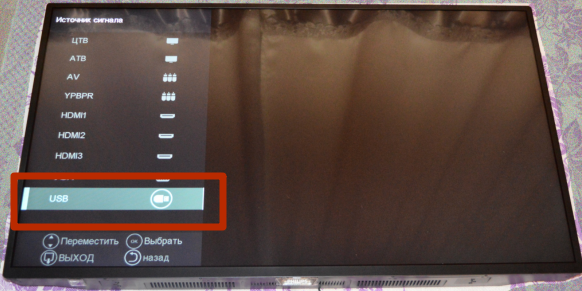
- содержимое iPad отображается на экране телевизора. Выбирайте нужные файлы, воспроизводите видео, просматривайте фото, слушайте скачанную музыку.
Подключение через Wi-Fi (DLNA)
Телевизор обязательно должен поддерживать технологию DLNA. Все современные Smart TV способны воспроизводить мультимедийный контент через DLNA. На старых телевизорах может потребоваться включить режим DLNA перед отправкой контента. Для новых устройств не требуется предварительно включать эту функцию. Все внешние подключения доступны в фоновом режиме.
Приложение позволяет отправлять на экран телевизора контент разного типа. Затем вы можете передавать медиафайлы и контент из сервисов (например, самого Youtube), которые находятся в памяти устройства).
- Вам необходимо загрузить и установить приложение iMediaShare на свой iPad. Для гаджетов Apple утилита доступна в официальном App Store.
- Телевизор и планшет подключатся к одной точке Wi-Fi.
- Приложение запускается, выбирается служба или файл из памяти гаджета. Как только будет выбрано финальное видео (фото или музыка), на планшете появится окно с найденными устройствами, на которых можно просмотреть контент.
- Найдите в списке название телевизора, нажмите и дождитесь установления соединения.
- Если вам нужно подтвердить подключение на экране телевизора, сделайте это.
Приложение также можно использовать на устройствах Android».
Как пишет разработчик во вкладке приложения, iMediaShare поддерживает вывод на телевизоры Samsung, Sony, Panasonic, LG, Sharp и Philips. Программа совместима с мультимедиа, игровыми консолями и плеерами: Xbox One, Xbox 360, Apple TV, DISH Hopper, Chromecast. На практике список намного шире. Например, пользователи часто транслируют контент через игровую консоль Sony PlayStation.
Chromecast
Это медиаплеер Google. Предназначен для переключения изображений с небольших мобильных экранов на большие телевизионные экраны. Совместимость с наиболее популярными операционными оболочками: Android, iOS, Windows.
Внешний плеер выглядит иначе. Первая версия выглядит как флешка с этикеткой ChromeCast.

Последние плееры более функциональны и работают лучше. Размеры тоже небольшие, но дизайн кардинально изменился. Это круглый плеер со вставным кабелем.
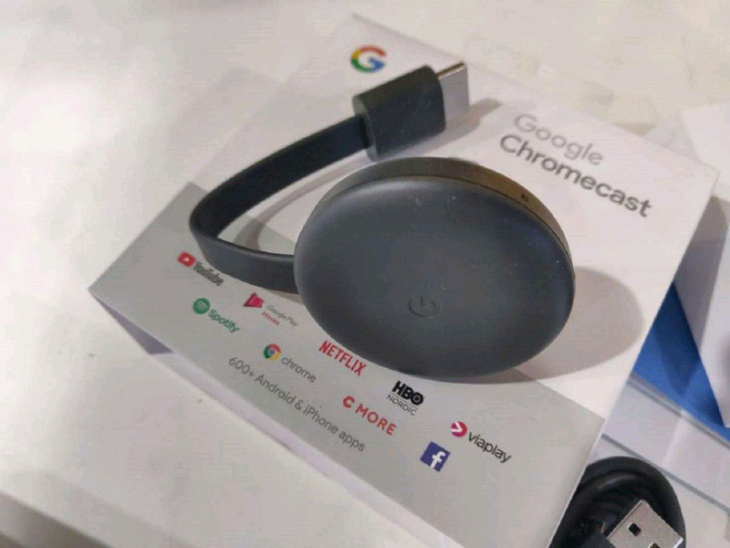
- Для передачи на передающее устройство необходимо установить приложение Google Home.
- Телевизор должен быть подключен к сети Wi-Fi, к которой будет подключаться проигрыватель во время начальной настройки.
- Подключите плеер к ТВ-ресиверу HDMI. Подайте питание через прилагаемый адаптер питания или через один из разъемов USB на телевизоре.
- Запустите приложение Google Home. Утилита должна найти читателя и предложить пошаговую настройку необходимых параметров.
- Пошагово нужно выполнить установку до конца.
- Затем с iPad можно будет транслировать информацию на телевизор через Google Home, браузер Chrome и другие программы, совместимые с Chromecast.
Заключение
Представленный материал актуален, он позволяет подключать старые и новые модели «iPad» к внешним устройствам воспроизведения (в нашем случае к телевизорам). Самый простой способ подключения - к устройству, совместимому с AirPlay. Но тогда в качестве ресивера должен быть Smart TV последних лет выпуска. В крайнем случае используется проводное соединение (HDMI, USB), доступное каждому).